نوشتن آدرس وبلاگ هنگام ارسال نظر
یکشنبه 97/04/31

هدف اصلی از ارسال نظر در سایت و وبلاگ ها، بیان دیدگاه های خواننده نسبت به مطلب منتشر شده است.
هنگام ارسال نظر، معمولاً بخش دیگری نیز قرار دارد تا ضمن نوشتن نظر، پل ارتباطی با نظردهنده و همچنین اگر صاحب سایت یا وبلاگی است، نوشته شود تا در صورت نیاز، مدیر سایت (وبلاگ) و هم سایر بازدیدکنندگان، از مطالب نویسنده نظر استفاده کنند.
ارسال نظر در شبکه های اجتماعی، وبلاگ ها و وب سایت ها همراه با نوشتن آدرس وبلاگ خود، بازدیدکنندگان وبلاگ شما را به مراتب افزایش می دهد. چون در کنار متن نظر، نشانی وبلاگ شما قرار می گیرد. نتیجتاً به تعداد بازدیدکنندگان صفحه ای که نظر در آن نظر ارسال کرده اید، امکان جذب بازدیدکننده برای شما فراهم می شود.
اگر زیرکانه به جمله قبلی نگاه کنیم، به این نتیجه می رسیم:
...
با ارسال نظر همراه با نوشتن آدرس وبلاگ خود، ذیل مطالب در سایت های پربازدید، به اندازه مخاطبین آن مطلب برای وبلاگ خود، رایگان تبلیغ کرده اید!
در صورتی هنگام ارسال نظر، کادر جداگانه ای برای نوشتن آدرس وبلاگ خود نیافتید، می توانید در انتهای نظر ارسالی خود، آدرس وبلاگتان را به طور کامل قرار دهید.
نظراتی که چالشی باشند یا حاوی اطلاعات خاص و مفید، می توانند نویسنده مطلب یا سایر خوانندگان و نظردهندگان را به تعامل با نظردهنده وادار کنند.
حتی اگر محتوای مرتبطی با آن مطلب ارائه شده در یک سایت دارید، می توانید در نظر خود آن را متذکر شوید و لینک آن مطلب را نیز حتماً قرار دهید.
تصویر 1: نوشتن آدرس وبلاگ در کادر مربوطه هنگام ارسال نظر
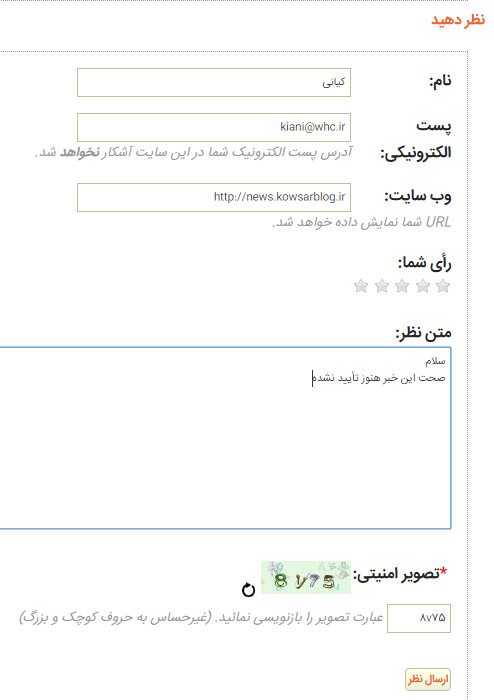
تصویر 2: نوشتن آدرس یکی از مطالب مرتبط وبلاگ خود، ذیل نظر ارسالی
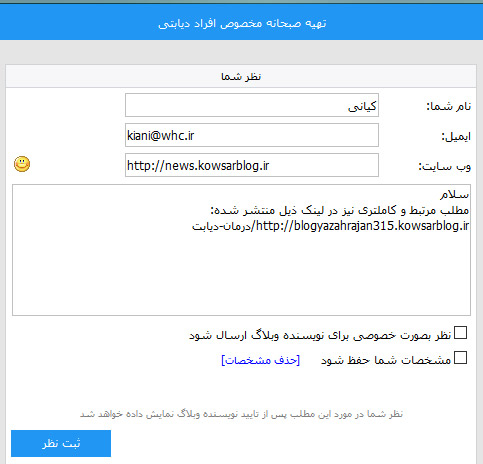
هشتگ (1)
چهارشنبه 97/04/20
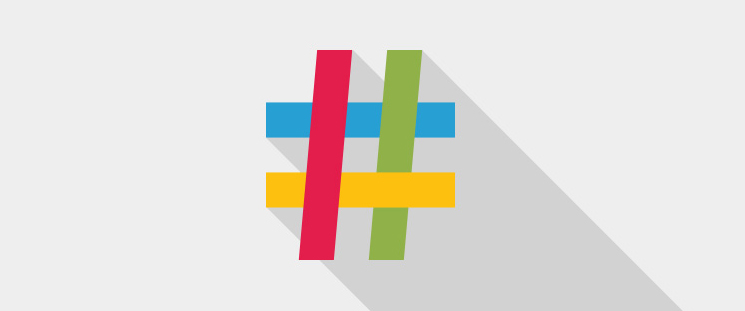
هشتگ چیست؟
اغلب ما دست کم یک بار واژه هشتگ به گوشمان خورده است یا در شبکههای اجتماعی به آن برخورد کردهایم. اما باید بپذیریم که با وجود همهگیر بودن شبکههای اجتماعی، هنوز عدهی زیادی از مردم نمیدانند هشتگ چیست. از طرفی بین دانستن یک مفهوم با داشتن درک درستی از آن فرق زیادی وجود دارد.
...
هشتگ (Hashtag) کلمه یا عبارتی متشکل از اعداد و حروف است که بین آنها فاصلهای وجود ندارد و در ابتدای آن از نماد # استفاده میشود تا امکان شناسایی هر موضوعی برای دیگر کاربران شبکه اجتماعی آسان کند. هشتگ دقیقا نوعی برچسب است که در شبکههای اجتماعی و صفحات وب روی موضوعات مختلف زده میشود تا هر زمان که جستجویی اتفاق بیفتد، بتوانیم مجموعهای از مطالب را مرتبط با موضوع مورد نظر خود یک جا در اختیار داشته باشیم.
هشتگ به سادهترین زبان ممکن؛ ابزاری برای دسته بندی مطالب است. این ابزار به مردم اجازه میدهد که به طور کاملا اختیاری، انتخاب کنند که مطالبشان در کنار چه مطالبی پیدا شوند و در کل به منظور جلب توجه، سازماندهی مطالب و ترویج موضوعی خاص استفاده میشود.
برای مثال: #kowsarblog #kowsarnet #کوثربلاگ
هر زمان که کاربر از یک هشتگ در پُستهای خود استفاده کند آن پست بلافاصله توسط شبکهی اجتماعی فهرستبندی شده و هر شخصی با جستجو کردن آن هشتگ میتواند پست او را پیدا کرده و مشاهده کند. زمانی که شما روی یک هشتگ کلیک میکنید به صفحهای هدایت میشوید که همهی پستهایی که از آن هشتگ استفاده کردهاند در یک جا قابل مشاهده هستند.
در تمام محتواها در شبکه های اجتماعی میتوان از هشتگ استفاده کرد اما نباید از ارتباط هشتگ با موضوع مطلب غافل شد و در استفاده از آن تعادل را حفظ نمود.
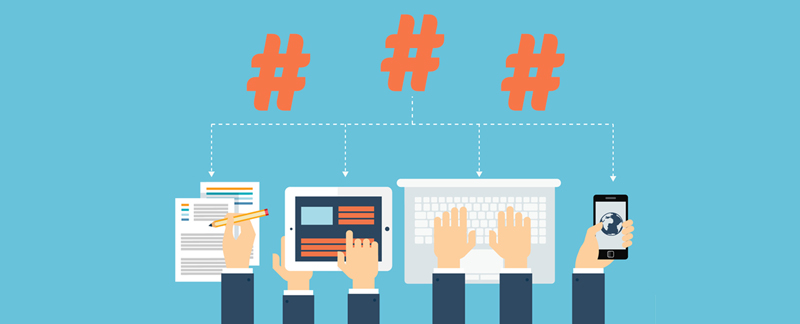
کاربردهای هشتگ
- اطلاع رسانی و هماهنگی های گروهی:
برای هماهنگیهایی که در شبکههای اجتماعی صورت میگیرد، میتوان از هشتگ استفاده کرد. برای مثال میتوان در مطالب، یک کلمه یا نام گروه را هشتگ نویسی نمود. بدین طریق هر کدام از حامیان گروه با جستجوی ساده میتوانند مطالب مورد نظر خود را پیدا کنند.
- استفاده برای افزایش شهرت یک موضوع خاص:
هشتگ ها برای مشهور شدن و شناخت بیشتر یک موضوع، یک مکان، مناسبت ها و یا حتی افراد نیز می تواند استفاده شود. بعنوان مثال هشتگ #ائل_گلی برای معرفی مکان دیدنی شهر تبریز
برای مثال، در جریان حمله تروریستها به مجلس شورای اسلامی در تهران، هشتگ های مرتبط با این موضوع بیشترین تاثیر را در داغ شدن این موضوع روی شبکههای اجتماعی برجا گذاشت
- استفاده از هشتگ برای دعوت به یک حرکت یا اقدام:
هدف از استفاده از این هشتگها این است که مخاطبان خود را با یک اقدامی درگیر کنید. این هشتگها معمولا از چند کلمه تشکیل شدهاند و با فعل همراه هستند. بهعنوان مثال هشتگ #کتاب_خوب_بخوان مخاطبان را تشویق میکند که تصویر کتابهایی که خواندهاند را با این هشتگ به اشتراک بگذارند
- ایجاد فضایی برای میزبانی از گفت و گوهای اینترنتی:
اگر در یک شبکهی اجتماعی محبوب هستید میتوانید از مخاطبان خود بخواهید که در مورد یک موضوع مرتبط و جالب با استفاده از یک هشتگ خاص صحبت کنند یا اینکه در مورد یک موضوع خاص پستی بگذارید و نظر مخاطبان خود را بپرسید و از آنها بخواهید که با استفاده از یک هشتگ خاص در گفتگو شرکت کنند
- دریافت اطلاعات درباره یک موضوع خاص به صورت یکجا:
زمانی که شما روی یک هشتگ کلیک میکنید به صفحهای هدایت میشوید که همهی پستهایی که از آن هشتگ استفاده کردهاند در یک جا قابل مشاهده هستند
- سازماندهی مطالب منتشر شده در شبکههای اجتماعی:
با استفاده از هشتگ میتوان میزان دسترسی به محتوای کمپین ها را افزایش داد. همچنین مطالبی که در گذشته بارگذاری شده و دسترسی کاربران به آن سخت شده است، با استفاده از هشتگ قابل دسترسی می شود
- افزایش تعداد هواداران یا دوستان در شبکههای اجتماعی:
این کار به شما کمک میکند موضوعات موردنظر کاربران را برچسب گذاری کنید تا آنها به راحتی بتوانند شما را پیدا کنند و ارتباط نزدیک تری با شما داشته باشند.
- تبلیغات شرکتهای مختلف برای محصولاتشان در فضای مجازی:
برای نام شرکت یا برند تجاری میتوان از هشتگ نویسی استفاده کرد تا نام شرکت بیشتر در معرض دید قرار بگیرد. با این کار میتوان مطالب برند را در اختیار حامیان گروه و کمپینهای تجاری قرار داد
ادامه دارد…

بازآفرینی محتوای دینی (2)
سه شنبه 97/04/19
باز آفرینی محتوای دینی (1) را در اینجا بخوانید.
بازآفرینی، شاید کمی در بادی امر مبهم و دیرهضم باشد اما چیز عجیب و غریب و غیر قابل درکی نیست. از طرفی شاید کمتر شناخته شده باشد اما مثل غول بی شاخ و دم، ترسناک و وهمانگیز نیست. بازآفرینی یک هنر است؛ هنری مشحون و آراسته به مجموعهای از تواناییهای ذاتی و فردی و تخصصهایی اکتسابی که به نویسنده قدرت آفرینندگی میبخشد.
برای این که با این اصطلاح و فن، بیشتر آشنا بشویم، ابتدا باید به جهت واژه و مفهومشناسی آن را برکاویم که بازآفرینی چیست و سپس ببینیم در فرایند یک بازآفرینی چه اتفاقی میافتد و ما چه ابزاری را برای یک بازآفرینی نیاز داریم.

بازآفرینی به جهت لغوی یعنی آفرینش مجدد و خلق دوباره یک چیز. که در مانحن فیه می شود آفرینش دوباره یک اثر. یعنی در بازآفرینی، نویسنده از یک متن کهن الهام گرفته و اثری جدیدی خلق می کند. که در این فرایند علاوه بر این که نثر و زبان نوشته به زبان امروزین تغییر می یابد با ایجاد تغییر در ساختار نوشته اثری کاملا جدید خلق میشود که پیام آن متن کهن را با خود به همراه دارد و گاهی نشانههایی از متن کهن نیز در اثر جدید مشاهده میشود که با خوانش آن، الگوی کهن را فرایاد میآورد.
پس در فرایند بازآفرینی ما با چند مقوله کلی مواجهیم:
1. نثر و زبان اثر؛
2. محتوای اثر؛
3. ساختار و فرم اثر.
ادامه دارد…
محمدتقی جلیلی صفت، رئیس اداره آموزش و فرهنگسازی فضای مجازی حوزههای علمیه خواهران

بازآفرینی محتوای دینی (1)
سه شنبه 97/04/19
با گذر زمان و گسترش و پیشرفت جوامع و ورود به عصر ارتباطات، در کنار تکثّر و تنوّع رسانهها و ظهور اینترنت و فضای مجازی، ما با نسلی مواجهیم که دیگر تنها مرجع دریافت پیام و محتوای دینی او منبر و مسجد و پای وعظ و خطابه روحانیون نیست؛ نسلی که نیمی از حیات خود را در فضای مجازی میگذراند؛ فضایی که دیگر به بخشی از حقیقت و واقعیت زندگی مدرن امروزی بدل شده است.
لذا نسل امروز با ادبیات و فرهنگی رشد مییابد که متأثر از فرهنگ حاکم بر فضای مجازی است. حالا در چنین فضایی سخن گفتن از دین و محتوای دینی، مستلزم شناخت فضای مجازی و سخن گفتن با ادبیات متناسب و حاکم بر این فضاست و از آن مهمتر، نیازمند بازآفرینی محتواهای دینی به زبانی امروزین به عنوان یکی از ضروریات پیام رسانی دینی در فضای جامعه امروز و برای جامعه امروز است.

بازآفرینی محتوای دینی، شیوه ای است بدیع، خلاق و هنرمندانه برای آشنا کردن نسل امروز با ارزشها، باورها و فرهنگ زیست دینی برآمده از متون دینی و یکی از شیوههای بالا بردن درک نسل حاضر از مسایل دینی است.
محمدتقی جلیلی صفت، رئیس اداره آموزش و فرهنگسازی فضای مجازی حوزههای علمیه خواهران

ویرایشگر ویدیو مخفی در ویندوز 10 و نحوه کار با آن
پنجشنبه 97/04/14
ویندوز 10 دارای ویراشگر ویدئوی پنهانی است که تا حدودی شبیه به Windows Movie Maker یا Apple iMovie کار میکند که میتوانید از آن برای برش ویدئوها یا ساختن ویدئوهای خانگی و Slideshowها استفاده کنید. حتی میتوانید طوری آن را تنظیم کنید که به صورت خودکار ویدئو بسازد.
این قابلیت ویندوز 10 در واقع بخشی از اپلیکیشن Photos است. این قابلیت تنها جزء باقی مانده از اپلیکیشن Story Remix ویندوز 10 است که مایکروسافت در بهروزرسانی کریتورز پاییزی در ماه مِی در سال 2017 معرفی کرد.
چگونه از ویدئوها عکس بگیریم، آنها را برش دهیم، سرعتشان را تغییر دهیم یا حتی روی آنها چیزی بکشیم؟
برای آغاز ویرایش یک فایل ویدئویی، ابتدا آن را با اپلیکیشن Photos اجرا کنید.
میتوانید این کار را به طور مستقیم از File Explorer انجام دهید، روی ویدئو مورد نظرتان کلیک راست کنید، به قسمت Open With بروید و اپلیکیشن Photos را انتخاب کنید.
...
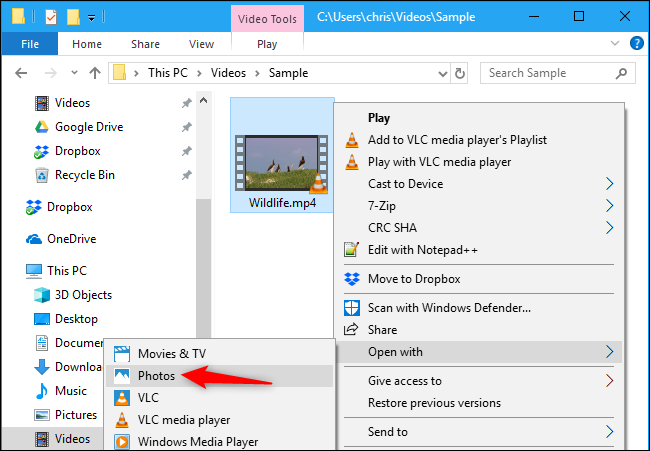
ویدئوی شما در اپلیکیشن Photos باز و پخش خواهد شد. برای ویرایش ویدئو، در نوار ابزار روی Edit & Create کلیک کنید.
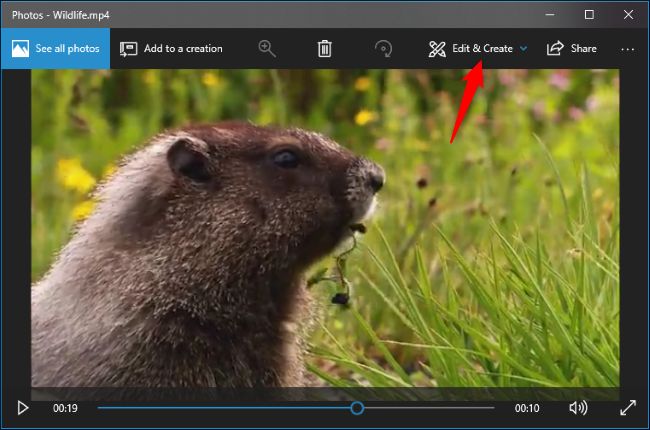
ابزارهای مختلف زیادی برای ویرایش ویدئو وجود دارد. برای شروع روی یکی از آنها کلیک کنید.
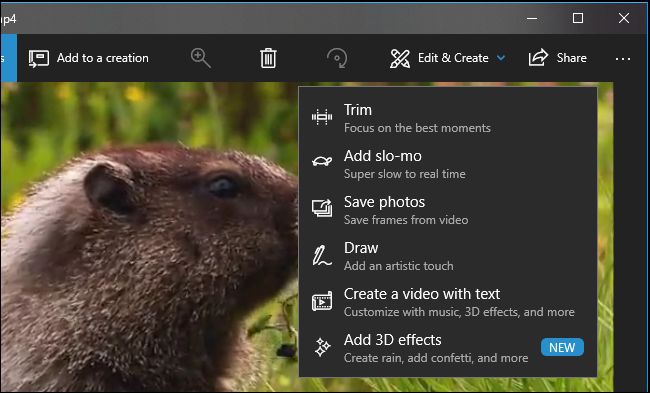
برای مثال جهت برش قسمتی از ویدئو، گزینهی Trim در منو را انتخاب نمایید و به راحتی از دو دستهی ظاهر شده استفاده کنید. قسمتی را که قصد دارید در ویدئو باقی بماند را در بین آن دو دسته قرار دهید. میتوانید از آیکون گیرهی آبی استفاده کنید تا ببینید چه چیزهایی در آن تکه از ویدئو نشان داده میشود، یا روی دکمه Play کلیک کنید تا قسمت ویدیوی مورد نظر برای شما پخش شود.
پس از آن که ویرایش شما تمام شد، روی Save a Copy کلیک کنید تا آن قسمت از ویدئو که انتخاب نموده اید به عنوان فایلی جدا ذخیره شود. اگر از تغییراتی که ایجاد کردهاید منصرف شدهاید، روی گزینهی Cancel کلیک کنید.
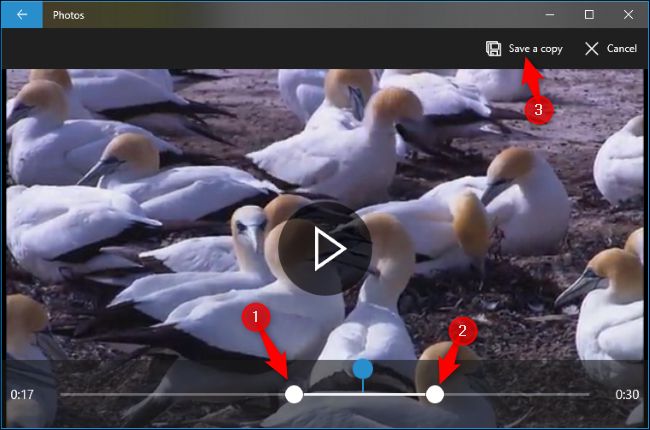
اپلیکیشن Photos ویدئویی که ویرایش کردهاید را در همان پوشهای که ویدئوی اصلی وجود دارد ذخیره میکند و نام آن شبیه نام فایل اصلی است. به عنوان مثال، در این آموزش ویدئویی که ویرایش شده است Wildlife.mp4 نام دارد و ویدئوی ویرایش شده با نام WildlifeTrim.mp4 ذخیره شد.
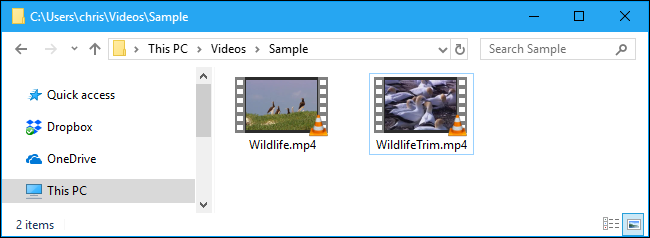
با ابزار Add Slo-mo میتوانید سرعت پایین را انتخاب کرده و آن را بر قسمتی از ویدئو اعمال کنید تا سرعت آن قسمت کاهش یابد.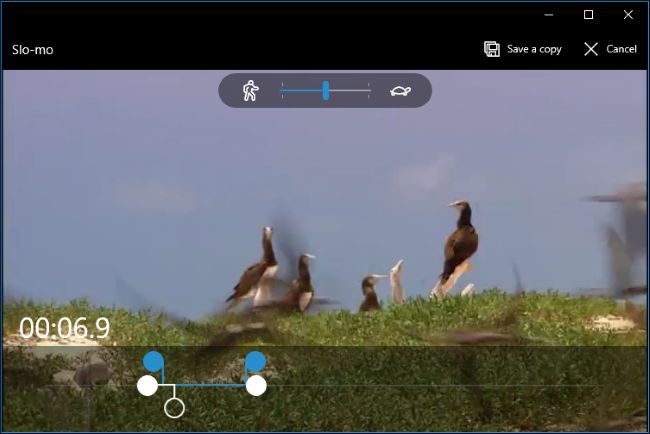
ابزار Save Photos به شما اجازه میدهد که یکی از فریمهای ویدئو را انتخاب کرده و آن را به صورت عکس ذخیره کنید. در پایین پنجره دکمههای Previous Frame و Next Frame را میبینید که با آنها میتوانید به فریم مشخصی از ویدئو رفته و عکسی از آن ذخیره کنید.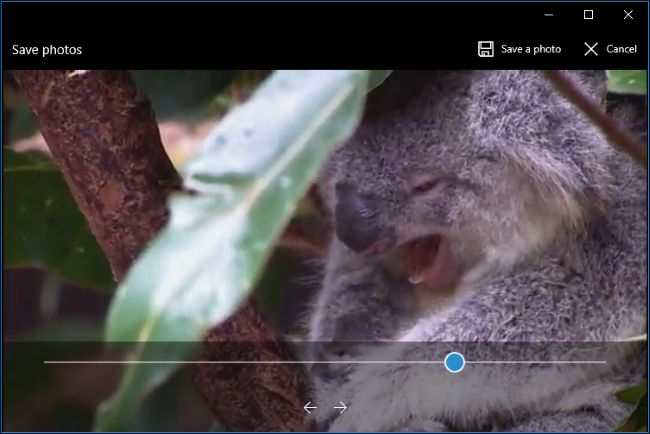
ابزار Draw امکان رسم و کشیدن روی ویدئوها را به شما میدهد. این ابزار امکان استفاده از Pencil ، Ballpoint Pen ،Calligraphy Pen و پاک کن را میدهد .هم چنین میتوانید رنگ دلخواه خود را انتخاب کنید. هر چیزی که با استفاده از این ابزار روی صفحه بکشید به صورت روان در ویدئو ظاهر خواهد شد، به گونهای که واقعاً آن را کشیدهاید و سپس بعد از چند ثانیه محو خواهد شد.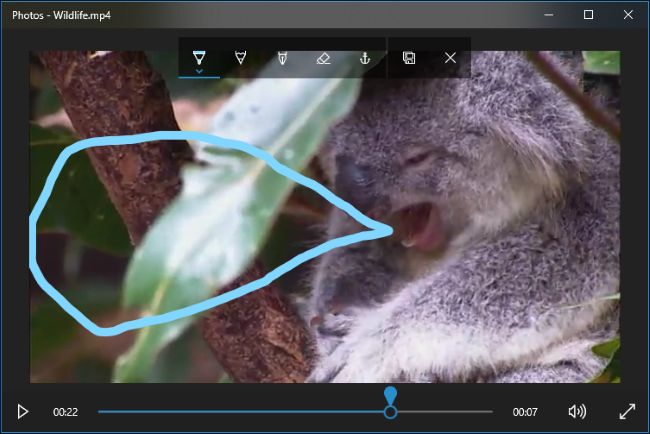
ابزارهای Create a Video With Text و Add 3D Effects هر دو شما را وارد فضای کاربری پیچیدهتری میکند، که در ادامه این مطلب دربارهی آنها صحبت خواهیم کرد.
چگونگی اضافه کردن افکتهای سه بعدی و متن به ویدئوها و ترکیب کردن دو یا چند ویدئو
برای شروع کردن پروژهی جدید، روی ابزارهای Create a Video With Text یا Add 3D Effects کلیک کنید. راه دیگر این است که در حالی که یک ویدئو باز است روی دکمهی Add to a Creation در بالا سمت چپ کلیک کنید و سپس گزینهی New Video with Music را انتخاب کنید.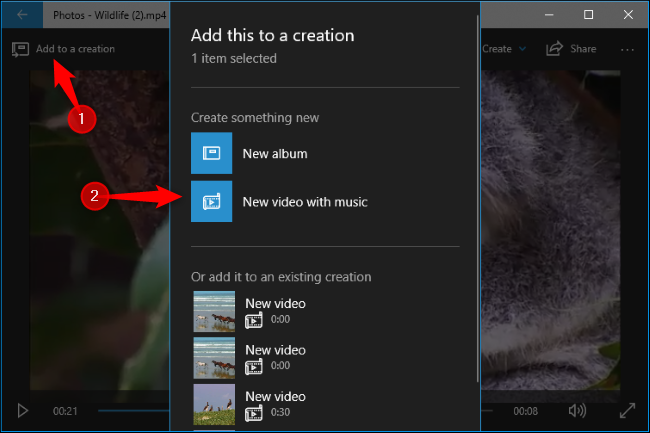
همچنین میتوانید این فرایند را با یک پروژهی ویدوئی کاستوم انجام دهید. اپلیکیشن Photos را از طریق منوی استارت اجرا کنید و در صفحه اصلی اپلیکیشن ابتدا Create و سپس Custom Video with Music را انتخاب کنید.
با گزینهی Automatic video with music میتوانید عکس و ویدئوهایتان را انتخاب کنید و اپلیکیشن Photos به صورت خودکار آنها را در قالب یک ویدئو برای شما ترکیب میکند.
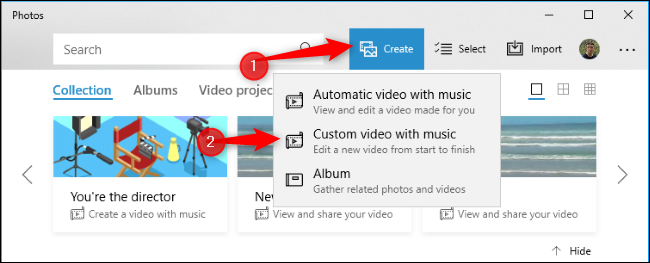
پس از شروع، اپلیکیشن از شما درخواست میکند که حداقل یک ویدئو یا عکس انتخاب کنید تا بتوانید یک ویدئوی کاستوم ایجاد کنید. میتوانید از عکس برای درست کردن یک Slideshow استفاده کنید، یا این که عکسها را با ویدئوها ترکیب کنید.
غیر از این موارد، میتوانید در این اپلیکیشن یک ویدئو را برای ویرایش انتخاب کنید، یا این که میتوانید بیشتر از دو تا انتخاب کرده و آنها را ترکیب کنید.
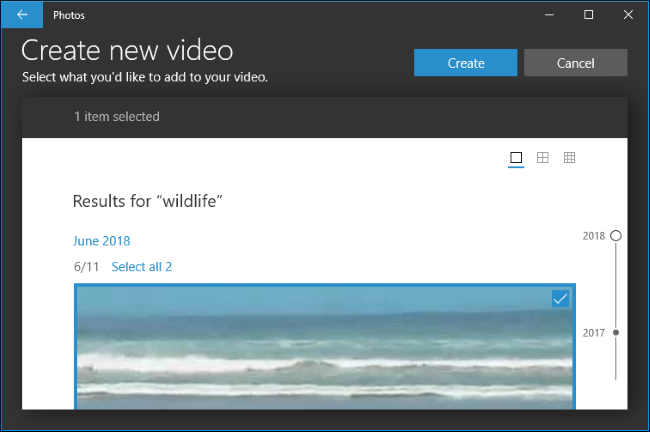
از هر راهی که اقدام به ساخت یک پروژهی کاستوم کنید، در آخر به صفحهای خواهید رفت که در آن Project Library، پیش نمایش ویدئو و پنل Storyboard قرار دارد.
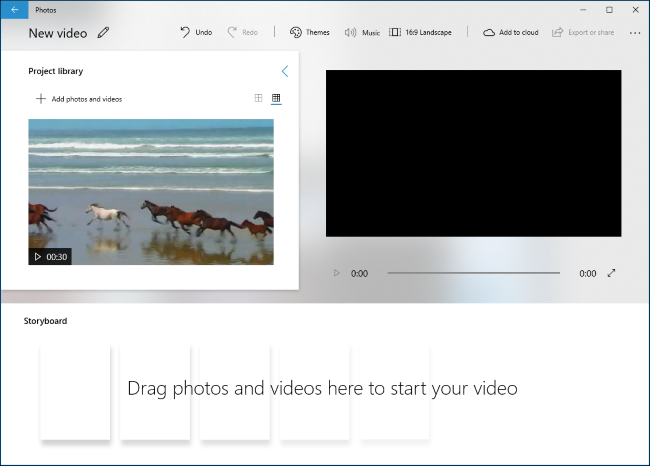
برای اضافه کردن ویدئوهای بیشتر به این پروژه، زیر Project Library روی Add photos and videos کلیک کنید و عکسها و ویدئوهای مد نظرتان را انتخاب کنید. پس از آن میتوانید آنها را به Storyboard بکشید تا به آن جا اضافه شوند.
یک ویدئو را در اپلیکیشن وارد کنید و خواهید دید که ابرازهای ویرایش در Storyboard ظاهر میشوند. علاوه بر ابزار Trim (برش ویدئو که در ابتدای مطلب دربارهی آن گفتیم) این ابزارها نیز وجود دارند:
- Resize: به شما امکان تغییر اندازهی ویدئو را میدهد.
- Filters: با استفاده از این ابزار میتوانید به ویدئوهایتان فیلترها و جلوههای مختلف اضافه کنید.
- Text: از طریق این ابزار میتوانید به ویدئوهایتان متن اضافه کنید.
- Motion: با این ابزار میتوانید افکتهای موشن به ویدئوهایتان اضافه کنید.
- 3D Effects: با این ابزار میتوانید افکتهای سه بعدی را در ویدئوهایتان استفاده کنید.
حتی اگر میخواهید که تنها یک ویدئو را ویرایش کنید، میتوانید فقط همان ویدئو را به پروژهتان اضافه کنید، با استفاده از ابزارهایی که در بالا دربارشان گفتیم آنها را ویرایش کنید و به صورت یک فایل جدید آنها را ذخیره کنید. یا اگر قصد دارید که چند ویدئو را باهم ترکیب کنید، میتوانید آنها را به Storyboard اضافه کنید و همه را با هم ویرایش کنید.
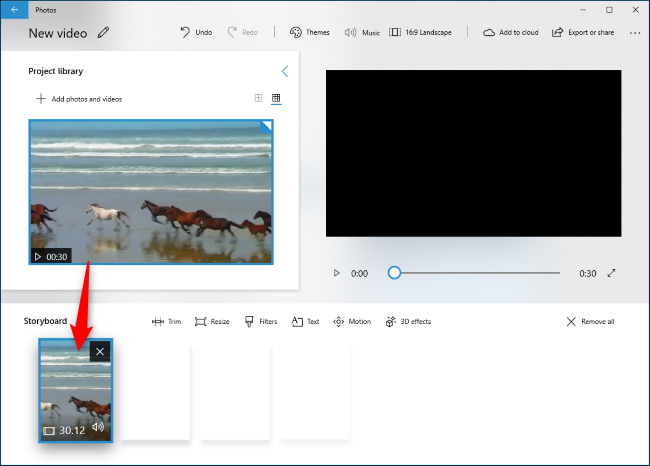
خود نام ابزارهای ویرایش در این اپلیکیشن کاراییشان را نیز توضیح میدهد:
-ابزار Trim درست مثل ابزار Trim که موقع ویرایش یک ویدئو در اختیار دارید کار میکند.
-ابزار Resize میتواند قسمتهای سیاه در یک ویدئو را حذف کند و این موردی مهم است چرا که اگر قصد ترکیب چند ویدئو را دارید که نسبتهای اندازه گیریشان با هم تفاوت دارد ابتدا باید آنها را یکی کرد.
-ابزار Text دارای انواع جلوههای متن و متنهای متحرک است و میتوانید این متنها را در هر جای ویدئو که خواستید قرار دهید.
-ابزار Filter نیز جلوهها و فیلترهای زیادی (از Sepia گرفته تا Pixel) را برای استفاده در ویدئویتان در اختیار شما میگذارد.
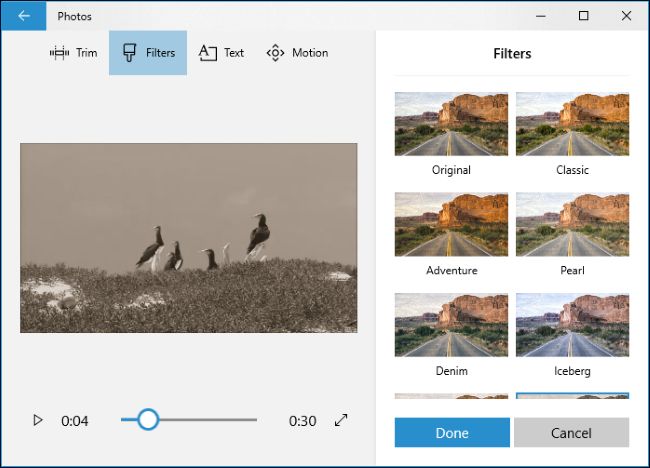
ابزار Motion امکان انتخاب نوع حرکت صفحه (یا دوربین) در عکس یا ویدئو را به شما میدهد.
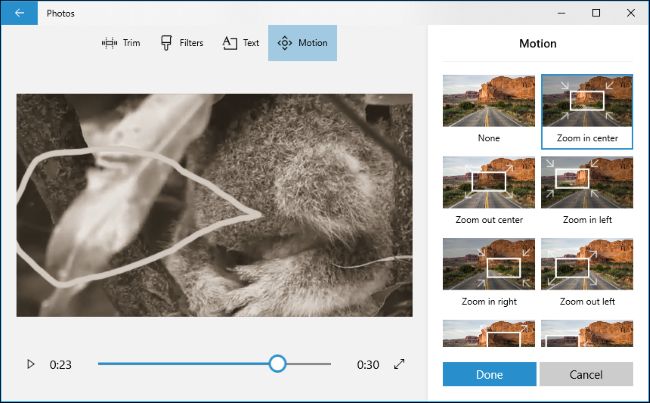
ابزار 3D Effects شما را وارد قسمتی میکند که در آن میتوانید افکتهای سه بعدی انتخاب کرده و در ویدئویتان استفاده کنید. افکتهایی مانند ریزش برگهای پاییزی یا دانههای برف یا حتی رعد و برق و انفجار و آتش.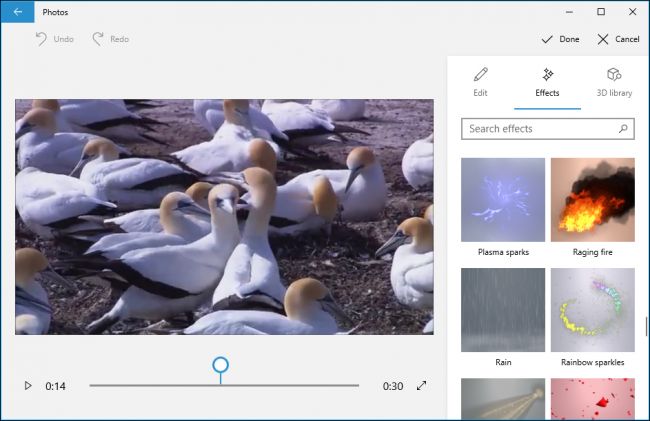
در یک ویدئو میتوانید یک یا تعداد بیشتری افکت سه بعدی استفاده کنید و هر کدام تنظیمات خاصی دارد و از طریق آنها میتوانید این افکتها را سفارشی سازی کنید. بعضی از افکتهای سه بعدی را میشود در قسمتی از صفحه استفاده کرد، در حالی که بقیه افکتها در کل صفحه اعمال میشوند.
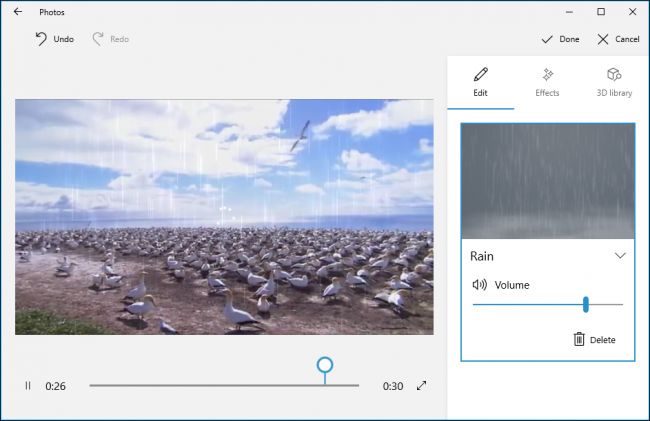
در پنل Storyboard با کلیک بر آیکون بلندگو میتوان میزان صدا را برای هر ویدئو به صورت جداگانه تنظیم کرد. این ابزار زمانی مفید واقع میشود که در میان ویدئوهایی که قصد ترکیبشان را دارید میزان صدا تفاوت دارد.
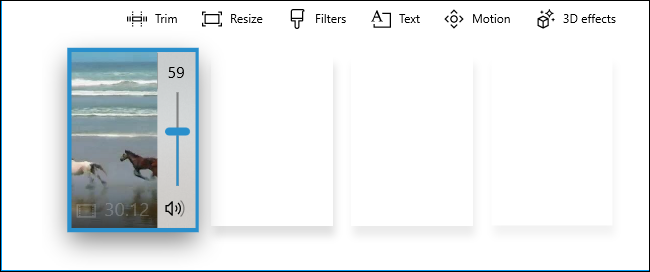
به جای این که هر گزینه در این اپلیکیشن را دستکاری کنید، میتوانید از گزینهی Themes استفاده کنید. Themes که در بالای صفحه قرار دارد به شما امکان انتخاب نماهای مختلفی را میدهد. این نماها به صورت خودکار فیتلر، موزیک و ظاهر متن که در کنار یک دیگر ظاهر خوب و مناسبی دارند را انتخاب میکند. هنگام انتخاب این نماها یک پیش نمایش نیز به شما نشان داده میشود.
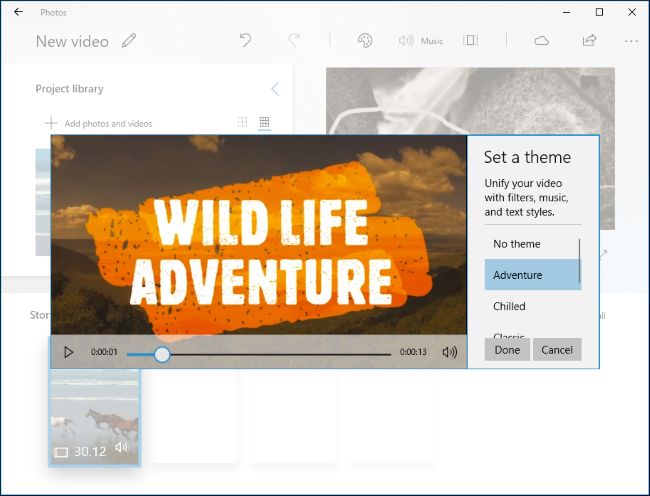
برای اضافه کردن موزیک به ویدئویتان، در نوار بالای صفحه روی دکمهی Music کلیک کنید. اپلیکیشن Photos خودش چند فایل صوتی دارد که میتوانید از بین آنها یکی را انتخاب کنید یا اگر میخواهید از فایلهای صوتی خودتان استفاده کنید، Your Music را انتخاب کنید.
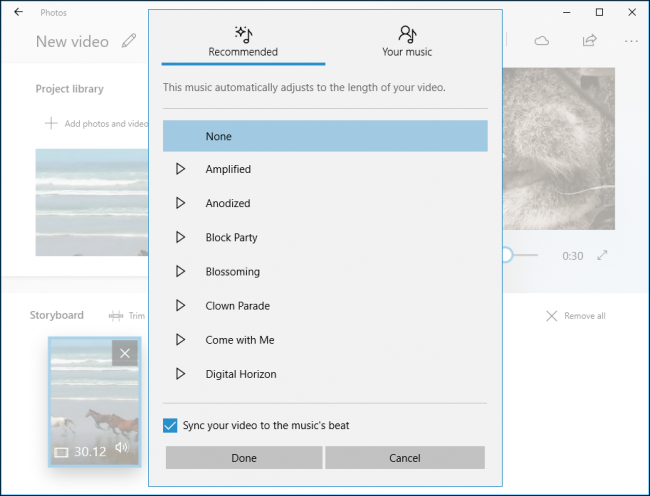
در این اپلیکیشن گزینهای با نام Aspect Ratio وجود دارد که با آن میتوانید حالت صفحه را بین Portrait و Landscape تغییر دهید.
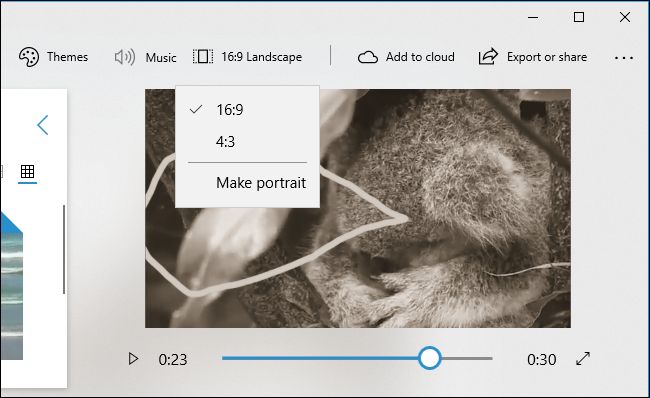
پس از اتمام ویرایش، روی Export or Share کلیک کنید تا ویدئوی شما به صورت یک فایل ذخیره شود.
همچنین با استفاده از دکمهی Add to Cloud میتوانید پروژهتان را در فضای ابری Microsoft آپلود کنید و بعدتر در کامپیوتری دیگر ویرایش آن را ادامه دهید، البته این در صورتی است که با همان حساب مایکروسافت در آن کامپیوتر وارد شده باشید. پس از آن که اپلیکیشن Photos را اجرا کردید پروژههای شما زیر قسمت Video Projects ظاهر میشوند.
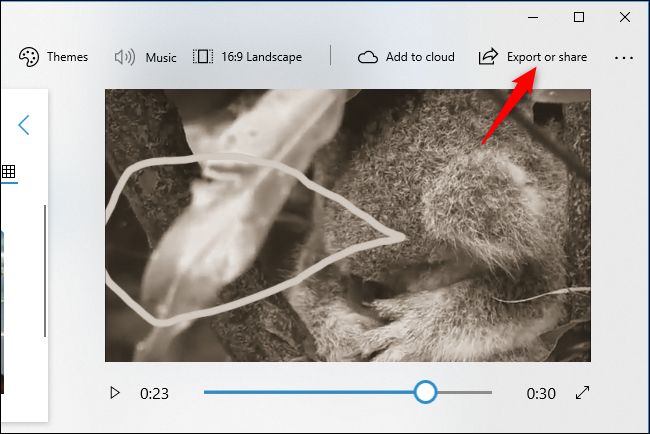
اپلیکیشن Photos پس از ذخیره سازی، محلی که در آن ویدئوی شما ذخیره شده است را به شما نشان میدهد. در این آموزش، اپلیکیشن Photos ویدئو را در آدرس Pictures > Exported Videos دخیره کرده است.
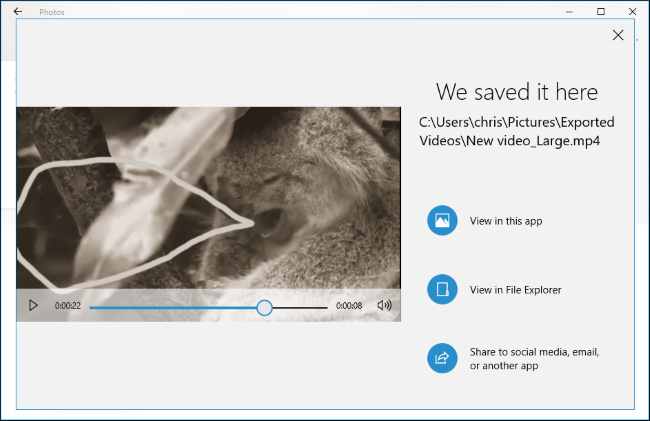
با این که این اپلیکیشن قدرتمندترین ابزار ویدئویی نیست، به طرز شگفت انگیزی کارآمد است. از نقاط قوت این اپلیکیشن این است که در تمامی کامپیوترهایی که سیستم عاملشان ویندوز 10 است وجود دارد و بسیاری از ویرایشهای ساده را میتوان با آن انجام داد و فضای کاربری سادهای نیز دارد. پیشنهاد میکنیم که در دفعات بعدی اگر قصد ویرایش ویدئویی را داشتید، حتماً از این اپلیکیشن استفاده کنید.

تکنیک استفاده از لینک کوتاه مطلب
سه شنبه 97/04/05
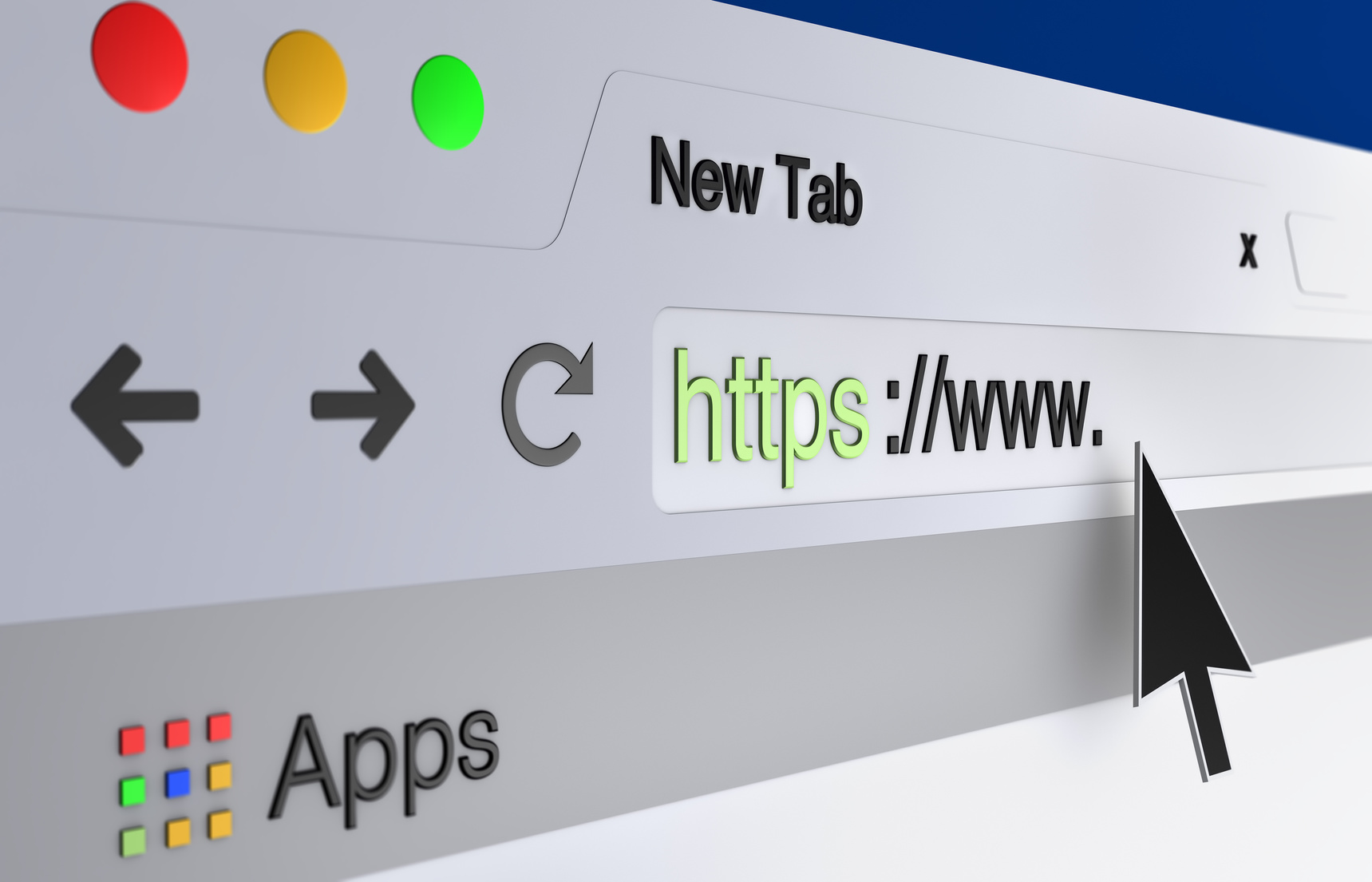
با توجه به اینکه در برخی از شبکه های اجتماعی محدودیت فضا وجود دارد، طبیعی است که ترجیح دهید به جای اینکه بخش بزرگی از پیام خود را به یک لینک با پنجاه یا شصت کاراکتر اختصاص دهید، آن را کوتاه کنید و مورد استفاده قرار دهید.
در این خصوص برخی از وب سایت ها هستند که کار کوتاه کردن لینک ها را برای شما انجام می دهند و شما با قرار دادن لینک های اصلی می توانید لینک های کوتاه شده دریافت کنید. اما باید توجه داشت به دلایل امنیتی که مشخص نیست کاربران پس از باز نمودن لینک های کوتاه شده به کدام سایت هدایت می شوند و همچنین برای بالارفتن رتبه وبلاگ شما در موتورهای جستجو، بهتر است از لینک های واقعی استفاده کنید. استفاده از لینک واقعی، علاوه بر ظاهر ،ارزش بیشتر و سبب امنیت بیشتر برای کاربران می شود.
...
ترفند استفاده از لینک کوتاه مطلب
به لینک زیر که دارای عبارت فارسی است، دقت نمایید.
![]()
در صورت کپی کردن و استفاده از این لینک در جاهای دیگر، به این صورت نمایش داده می شود.
با توجه به اینکه این لینک طولانی و ناخواناست و ظاهر نامناسبی هم دارد، راه حل بهتر، استفاده از روش زیر است:
- ابتدا قسمت اول آدرس را کپی نمایید. (آدرس وبلاگ) به طور مثال:
![]()
سپس قسمت فارسی را جدا کپی و الحاق نمایید.
![]()
http://support.kowsarblog.ir/تبادل-لینک-و-لینک-دهی
لینک شما کوتاه شد. می توانید براحتی تمامی لینک های خود را به این صورت کپی کنید تا به صورت کوتاه و خوانا درج شود.
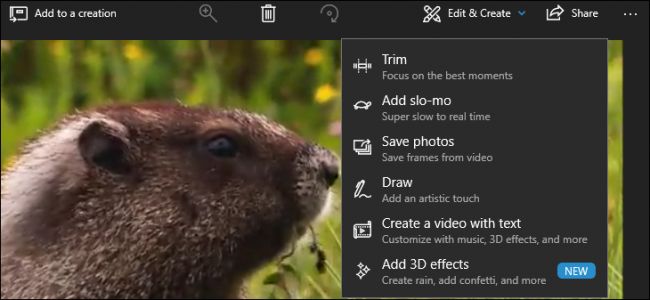
1399/04/21 @ 03:12:19 ب.ظ
شکلات خرمایی [بازدید کننده]
بسیار عالی . ممنون از سایت خوبی که دارید
https://www.tangesirmarket.com
1399/03/21 @ 01:19:30 ب.ظ
اندیشه ی پرواز [عضو]
خيلي ممنون
چقدر به راهنمايي در خصوص پر بازديد شدن وبلاگ نياز دارم
1399/03/21 @ 02:13:26 ب.ظ
kiani [عضو]
با سلام و احترام
آموزش های بسیار زیادی در این خصوص داریم. پیشنهاد میکنم آموزش در همین وبلاگ از قسمت موضوعات، مطالب آموزشی کوثربلاگ را مطالعه کنید.
به زودی هم بسته آموزشی در قالب ویژه نامه، با موضوع افزایش بازدید وبلاگ آماده خواهد شد.
1397/11/20 @ 10:28:06 ب.ظ
رمان [بازدید کننده]
بسیار بسیار سایت خوبی دارید تشکر
http://www.novelfa.ir
1397/06/17 @ 09:52:01 ب.ظ
رضا [بازدید کننده]
سلام ممنون عالی بود تشکر
Http://www.dlea.ir
1397/06/07 @ 06:30:56 ق.ظ
کنکور [بازدید کننده]
ممنون ♥♥♥♥
1397/05/22 @ 12:04:22 ب.ظ
پیش به سوی آینده ای روشن [عضو]
بسیار عالی بود .http://kalaemelli.kowsarblog.ir/
1397/05/21 @ 11:50:04 ق.ظ
بسيار عالي.
1397/05/21 @ 03:15:42 ق.ظ
عبدالعظیم حسنی (ع) [عضو]
سلام
بسیار کاربردی بود
ممنون از زحماتتان
www.hossna.ir
1397/05/18 @ 11:02:35 ب.ظ
مدیر النفیسه [عضو]
سلام ممنون جالب بود
1397/05/17 @ 11:28:40 ق.ظ
مدرسه امام جعفر صادق (ع) شاهرود [عضو]
سلام
عالییییی بود.
ممنون
1397/05/17 @ 09:52:41 ق.ظ
آرام جانم [عضو]
سلام
ممنونم
1397/05/04 @ 08:11:10 ب.ظ
زینت السادات میری [عضو]
خیلی خوب است.
@booyeseeb.kowsarblog.ir
1397/05/01 @ 07:29:23 ق.ظ
پژوهش مدرسه علمیه حضرت زینب (س) میناب [عضو]
سلام خداقوت ممنون.پیشاپیش تولدامام رضاروبه شماتبریگ میگم ان شالله ذیل عنایات حضرت باشید
1397/04/31 @ 04:07:59 ب.ظ
... [عضو]
سلام
بسیار عالی
موفق باشید.