
نحوه فعال سازی Nearby Sharing برای انتقال اطلاعات بین کامپیوترها در ویندوز ۱۰
در کنار ویژگیهای جدید و تعدادی پیشرفت، بهروزرسانی آوریل ویندوز 10 (نسخه 1803) Nearby Sharing را معرفی میکند که یک تجربه جدید است و به شما امکان میدهد به راحتی لینکها و فایلها را بدون نیاز به سرعت بالای اینترنت با استفاده از بلوتوث به دستگاه مجاور انتقال دهید. در ادامه با ما همراه باشید تا نحوه فعال سازی و استفاده از این ویژگی را به شما آموزش دهیم.
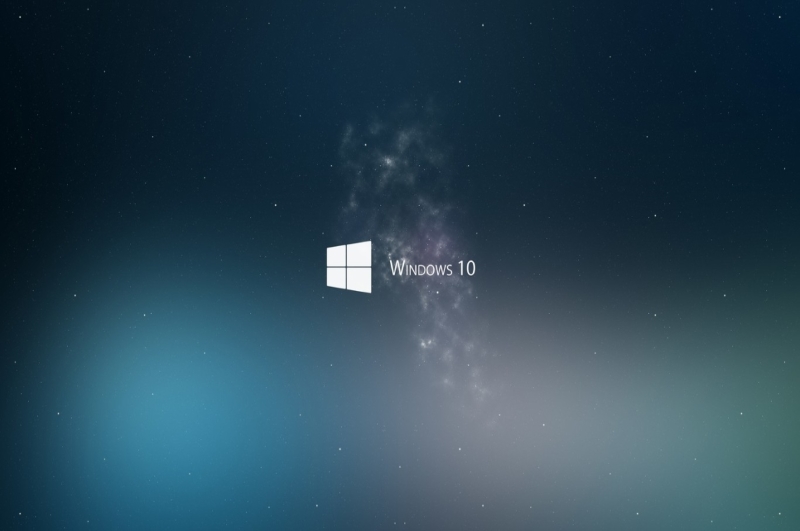
بهروزرسانی جدید ویندوز قابلیت جدیدی را همراه خود به ویندوز 10 میآورد و آن روشی آسان برای انتقال اطلاعات و فایلها بین دستگاههای ویندوزی با قابلیت Nearby Sharing است. میتوان گفت قابلیت Nearby Sharing رقیب AirDrop در زمینه انتقال داده بین دستگاهها است که با بلوتوث و کامپیوترهای نزدیک به هم کار میکند. با فعال کردن Nearby Sharing کاربران به طور مستقیم میتوانند دادهها را بین کامپیوترهایشان انتقال دهند به شرطی که آنها بهروزرسانی بهاری کریترز را داشته باشند. در این عصر که همه در حال روی آوردن به سرویسهای ابری هستند قابلیت Nearby Sharing ممکن است کمی عجیب به نظر برسد ولی مایکروسافت تنها به عنوان قابلیتی که استفاده از کامپیوتر را بهتر میکند اضافه کرده است.
نحوه فعالسازی Nearby sharing در ویندوز 10
در ویندوز 10، پس از نصب بهروزرسانی آوریل، Nearby sharing باید به طور پیش فرض فعال شود، البته اگر بلوتوث به درستی کار کند. با این حال، با استفاده از تنظیمات، همیشه میتوانید این ویژگی را فعال (یا غیرفعال) کنید.
تغییر تنظیمات انتقال
برای فعال کردن Nearby sharing، موارد زیر را انجام دهید:
- تنظیمات را باز کنید.
- روی System کلیک کنید.
- روی Shared experiences کلیک کنید.
- تاگل Nearby sharing را فعال کنید.
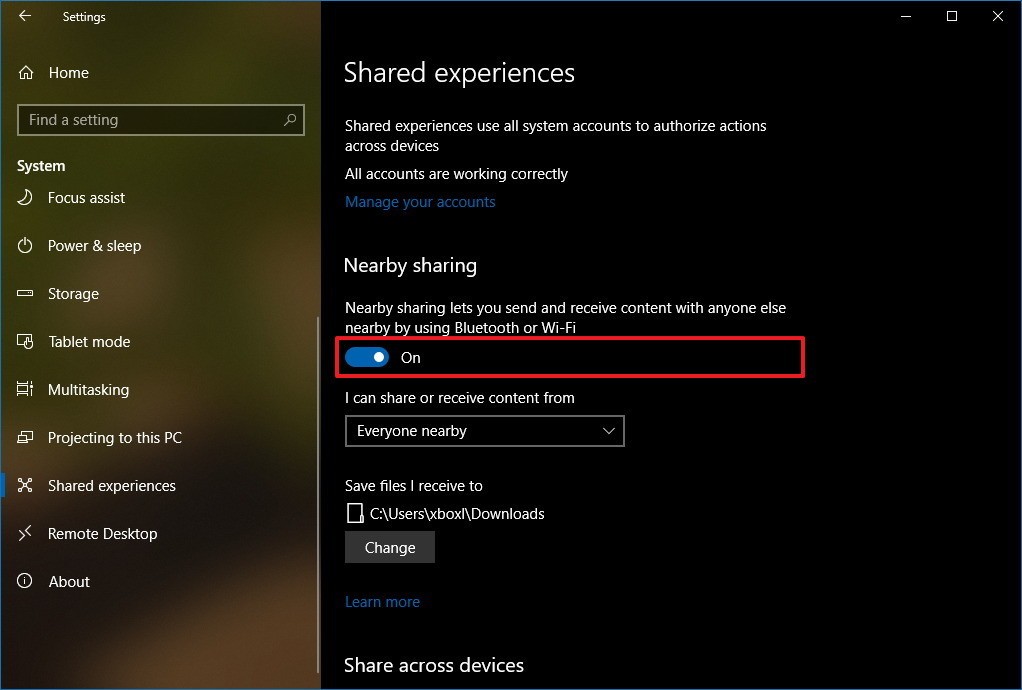
اگر میخواهید این ویژگی را غیرفعال کنید، به سادگی تاگل را در مرحله 4 غیرفعال کنید.
همچنین شما میتوانید با استفاده از گزینه جدید Nearby sharing در اکشن سنتر این ویژگی را فعال یا غیر فعال کنید.
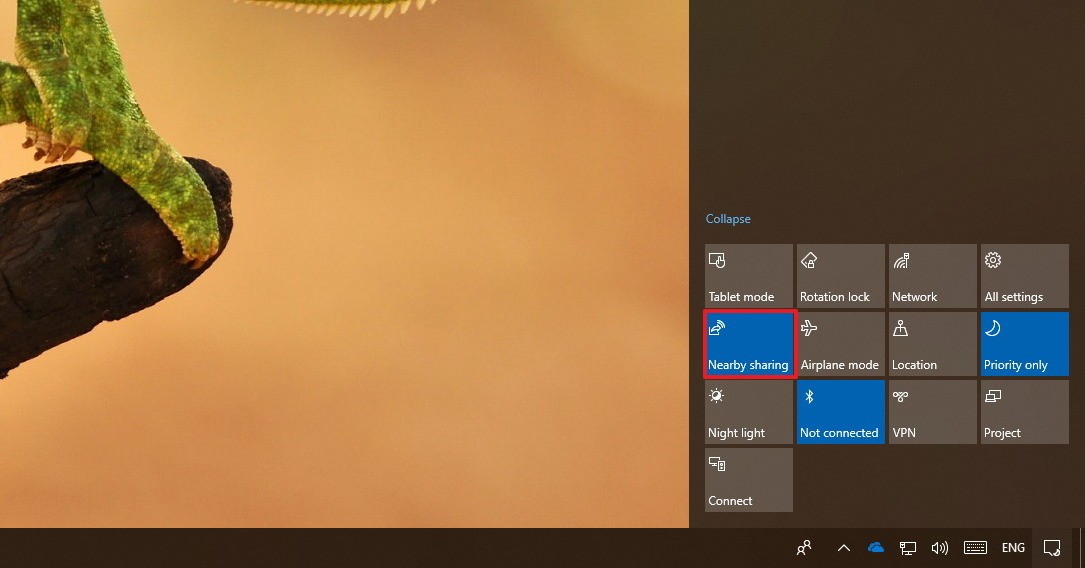
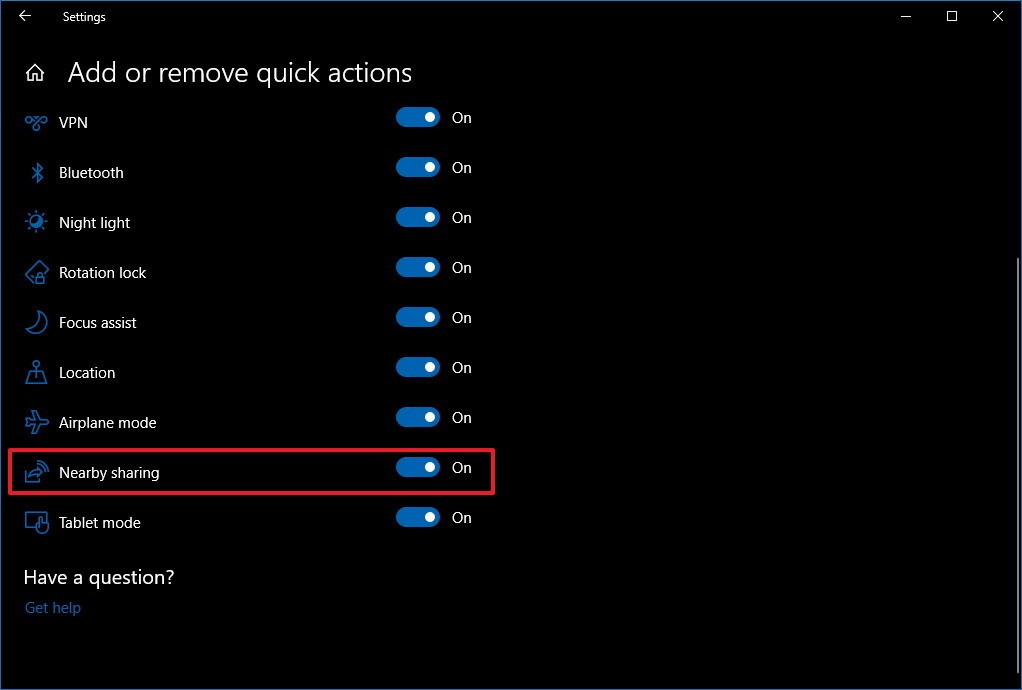
نحوه تغییر تنظیمات Nearby sharing در ویندوز 10
- تنظیمات را باز کنید.
- روی System کلیک کنید.
- روی Shared experiences کلیک کنید.
- زیر گزینه Nearby sharing و از منوی کشوی I can share or receive content یکی از گزینههای زیر را انتخاب کنید.
Everyone nearby- رایانه شما قادر به اشتراک گذاری و دریافت محتوا از همه دستگاههای مجاور است، از جمله مواردی که شما مالک آن نیستید.
My devices only- رایانه شما تنها از دستگاهی برای اشتراک و دریافت استفاده میکند که دارای حساب مایکروسافت شما باشد.
پس از تکمیل مراحل، تنها میتوانید فایلها را با دستگاههایی که مشخص کردهاید به اشتراک بگذارید.
-تغییر مکان پوشه انتقال
به طور پیش فرض، انتقالها در پوشه Downloads ذخیره خواهند شد، اما شما میتوانید پوشه دیگری یا یک درایو دیگر را به راحتی مشخص کنید.
- تنظیمات را باز کنید.
- روی System کلیک کنید.
- روی Shared experiences کلیک کنید.
- زیر گزینه Nearby sharing از گزینه Save files I receive to استفاده و روی Change کلیک کنید.
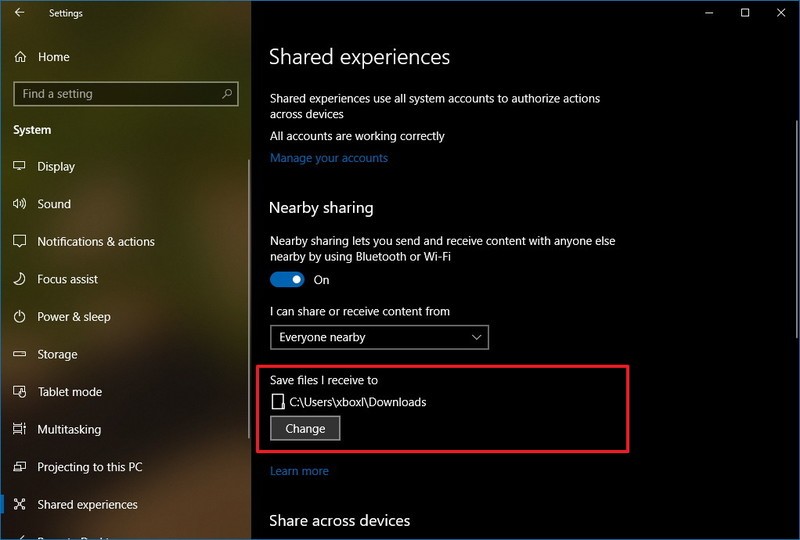
- یک مسیر را برای ذخیره انتقالها انتخاب کنید.
- روی گزینه Select folder کلیک کنید.
پس از اتمام مراحل انتقالها در مکان جدید ذخیره خواهند شد.
نحوه به اشتراک گذاری فایلها با استفاده از Nearby sharing در ویندوز 10
پس از فعال سازی، انتقال فایلها و لینکها با دستگاههای دیگر به سادگی انجام میشود. این ویژگی، یک منطقه جدید در منوی اشتراک گذاری در فایل اکسپلورر، مایکروسافت اج، فوتوز و سایر برنامههای مایکروسافت اضافه خواهد کرد.
-به اشتراگ گذاری یک فایل
برای به اشتراک گذاشتن سند، ویدئو، تصویر یا نوع دیگری از فایل، موارد زیر را انجام دهید:
- فایل اکسپلورر را باز کنید.
- روی فایلی که میخواهید به اشتراک بگذارید، کلیک راست کنید.
- روی گزینه Share کلیک کنید.
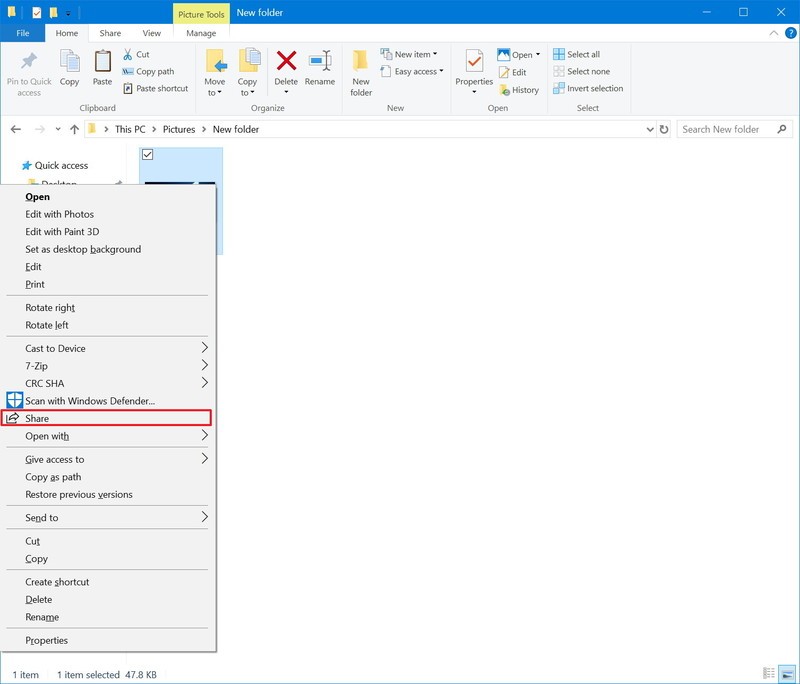
- دستگاه را از لیست انتخاب کنید.
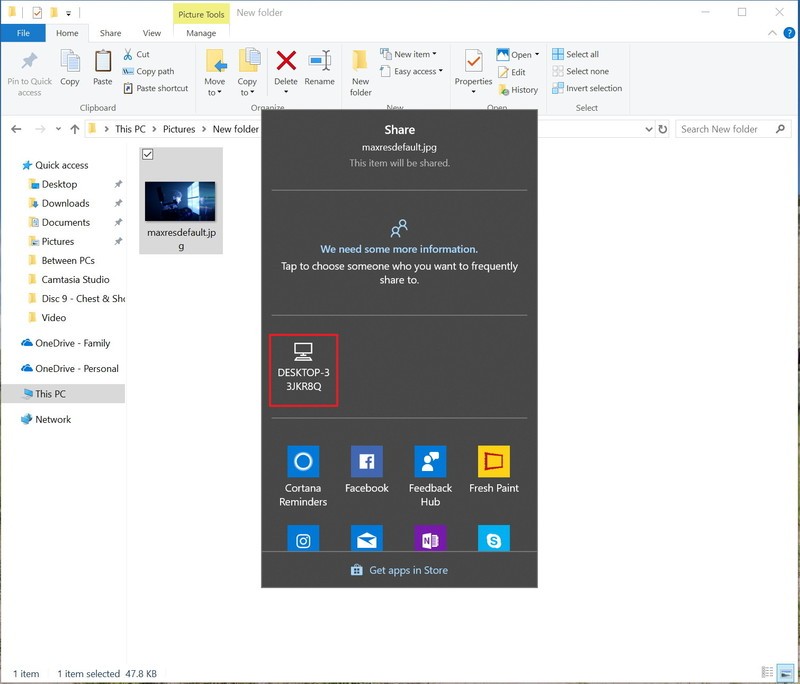
هنگامی که مراحل را کامل کردید، اگر دستگاه مقصد در محدوده بلوتوث قرار داشته باشد و در حال اجرای بهروزرسانی آوریل ویندوز 10 باشد، کاربر یک اعلان برای پذیرش یا رد انتقال دریافت خواهد کرد.
این فایل در پوشه Downloads یا در پوشهای که در صفحه تنظیمات “Shared experiences” پیکربندی کردهاید، ذخیره میشوند.
Nearby sharing برای فایلهای وان درایو در دسترس نیست، زیرا وان درایو در حال حاضر دارای قابلیتهای اشتراک گذاری فایل خود است.
-به اشتراک گذاری لینک وب
برای به اشتراک گذاشتن یک لینک وب، از این مراحل استفاده کنید:
- مایکروسافت اج را باز کنید.
- پیجی را که می خواهید به اشتراک بگذارید، باز کنید.
- روی دکمه Share در بالا، سمت راست کلیک کنید.
- دستگاه را از لیست انتخاب کنید.
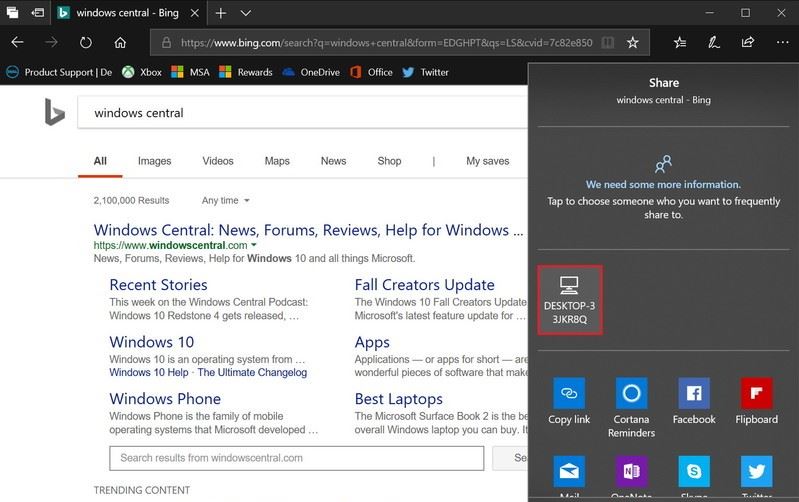
پس از اتمام مراحل، دستگاه دیگر یک اعلان دریافت میکند که گیرنده باید قبول کند و لینک را در مایکروسافت اج باز کند.
نحوه رفع مشکل Nearby sharing در ویندوز 10
Nearby sharing یک ویژگی آسان برای استفاده است و باید بدون مشکل کار کند، اما اگر شما قادر به اشتراک گذاری محتوا نیستید، چند مرحله برای عیب یابی وجود دارد.
-چک کردن بلوتوث
در ویندوز 10، ویژگی Nearby sharing با استفاده از بلوتوث دستگاه های نزدیک را پیدا میکند، پس مطمئن شوید که بلوتوث روشن شده و به خوبی کار می کند.
- تنظیمات را باز کنید.
- روی Devices کلیک کنید.
- روی Bluetooth & other devices کلیک کنید.
- تاگل Bluetooth toggle را روشن کنید.
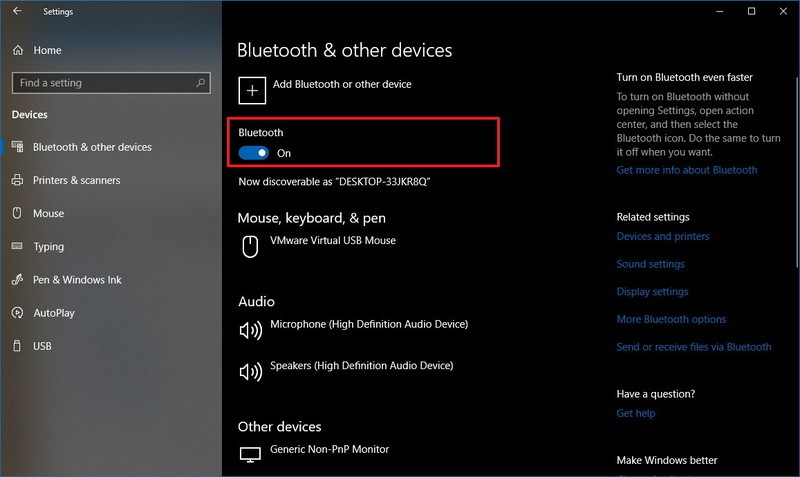
اگر این گزینه را مشاهده نمیکنید یا اشتراک نزدیک هنوز کار نمیکند، ممکن است لازم باشد آخرین درایور بلوتوث خود را روی دستگاه خود نصب کنید.
-بررسی بلوتوث در Device Manager
شما میتوانید با استفاده از Device Manager مشکل را بررسی کنید:
- استارت را باز کنید.
- Device Manager را باز کنید.
- بخش بلوتوث را گسترش دهید.
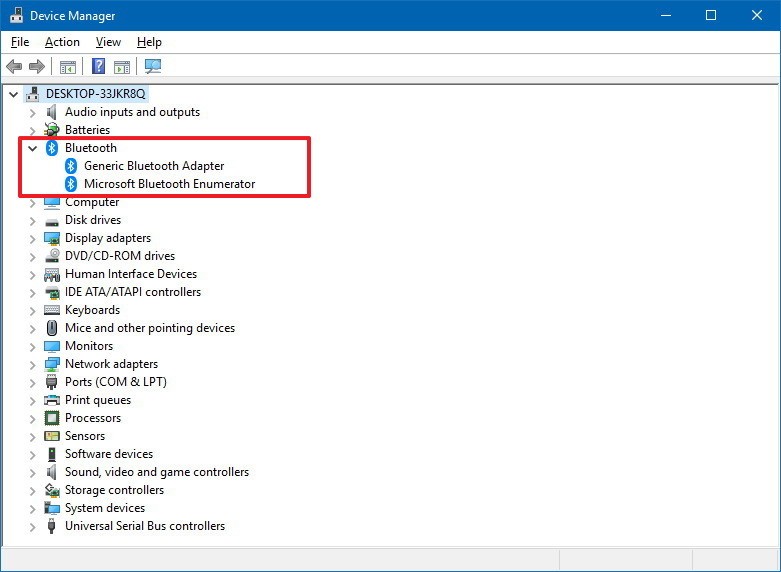
اگر نماد بلوتوث مانند آیکون زرد با علامت تعجب وجود دارد، موردی در دستگاه شما اشتباه است. اگر نماد بلوتوث را نمیبینید، دستگاه شما از بلوتوث پشتیبانی نمیکند یا درایور نصب نشده است.
-بررسی سازگاری بلوتوث
علاوه بر این، باید با استفاده از این مراحل مطمئن شوید که بلوتوث شما نسخه 4.0 (یا بالاتر) با پشتیبانی از انرژی کم (LE) است:
- استارت را باز کنید.
- Device Manager را باز کنید.
- بخش بلوتوث را گسترش دهید.
- روی نام آداپتور کلیک راست کرده و Properties را انتخاب کنید.
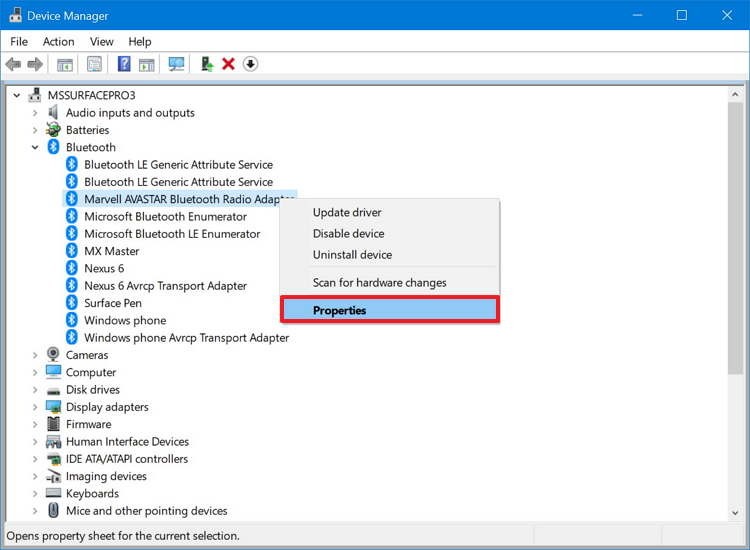
- روی تب Details کلیک کنید.
- از منوی کشوی Property، گزینه Bluetooth radio supports Low Energy Central Role را انتخاب کنید.
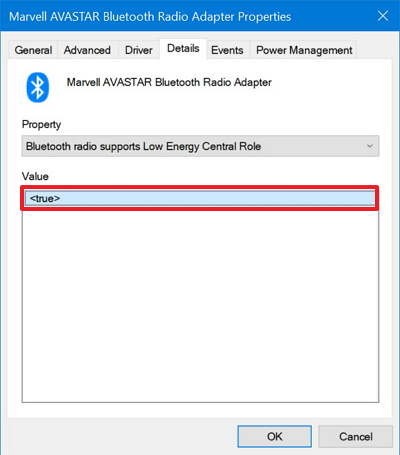
اگر مقدار True تنظیم شده باشد، میتوانید از Nearby sharing استفاده کنید.
در صورتی که دستگاهها نمیتوانند یکدیگر را پیدا کنند، آنها را نزدیکتر کنید، زیرا ممکن است در محدوده بلوتوث نباشند.
بررسی اتصال شبکه
Nearby sharing روی بلوتوث و از طریق اتصال بیسیم کار میکند. اگر میخواهید فایلها را سریعتر انتقال دهید، علاوه بر صحت کارکرد بلوتوث، همچنین باید مطمئن شوید که هر دو دستگاه به یک شبکه متصل هستند و میتوانند با یکدیگر ارتباط برقرار کنند.
-بررسی اتصال شبکه
شما میتوانید اتصال بین دستگاهها را با استفاده از این مراحل بررسی کنید:
- در رایانه مقصد، استارت را باز کنید.
- Command Prompt را جستجو کنید و آن را باز کنید.
- دستور زیر را برای پیدا کردن آدرس IP محلی خود وارد کنید و Enter را فشار دهید:
ipconfig
- توجه داشته باشید که IPv4 Address، آدرس شبکه دستگاه شما است.
- Command Prompt را در رایانه مبدا باز کنید.
- دستور زیر را وارد کنید تا مطمئن شوید که هر دو دستگاه قابل دسترسی هستند و Enter را فشار دهید:
ping 192.168.1.5
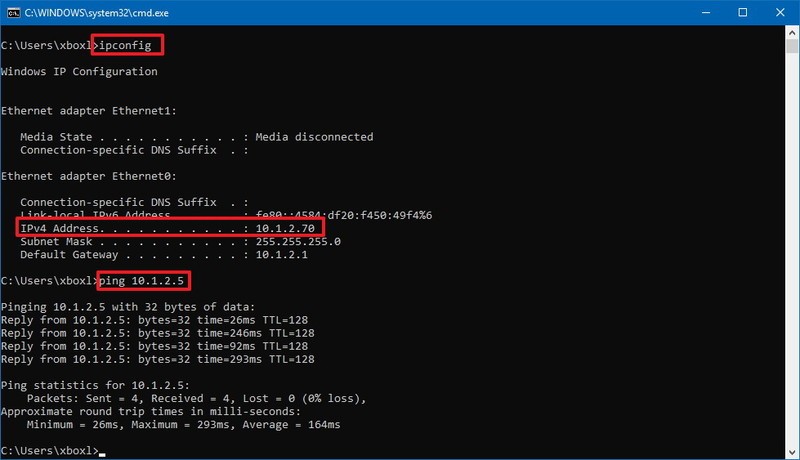
مهم: در دستور ping، از آدرس مقصد خود استفاده کنید.
پس از اتمام این مراحل، فرایند را در دستگاه دوم تکرار کنید و اگر در هر دو دستگاه یک پاسخ دریافت کنید، میتوانید آنها را به یکدیگر متصل کنید.
نکته سریع: استفاده از فایروال نباید برای Nearby sharing مشکل ایجاد کند، اما اگر شما از یک آنتی ویروس شخص ثالث استفاده میکنید، فایروال آن را به طور موقت غیر فعال کنید تا ببینید آیا از ارسال فایلها از طریق Wi-Fi جلوگیری میشود یا خیر.
-بررسی مشخصات شبکه
همچنین اطمینان حاصل کنید که هر دو دستگاه خصوصی هستند. در غیر این صورت، Nearby sharing از بلوتوث بجای Wi-Fi استفاده خواهد کرد و انتقال بسیار آهسته خواهد شد.
برای اطمینان از اینکه هر دو دستگاه از یک پروفایل شبکه خصوصی استفاده میکنند، موارد زیر را انجام دهید:
- تنظیمات را باز کنید.
- Network & Internet را باز کنید.
- روی Wi-Fi کلیک کنید.
- روی اتصال بیسیم کلیک کنید.

- گزینه Private را انتخاب کنید.
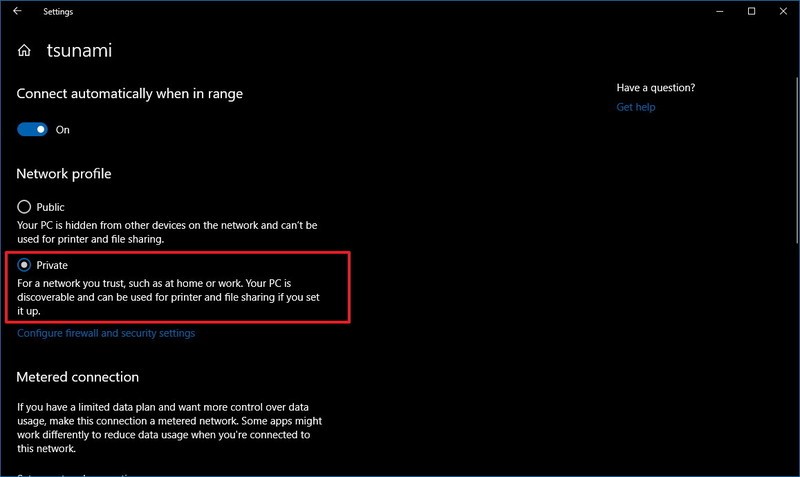
پس از اتمام مراحل، انتقال فایل با استفاده از اتصال بیسیم بسیار سریعتر اتفاق میافتد.
