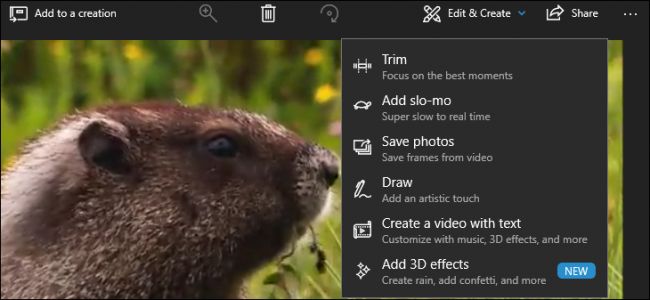ویرایشگر ویدیو مخفی در ویندوز 10 و نحوه کار با آن
ویندوز 10 دارای ویراشگر ویدئوی پنهانی است که تا حدودی شبیه به Windows Movie Maker یا Apple iMovie کار میکند که میتوانید از آن برای برش ویدئوها یا ساختن ویدئوهای خانگی و Slideshowها استفاده کنید. حتی میتوانید طوری آن را تنظیم کنید که به صورت خودکار ویدئو بسازد.
این قابلیت ویندوز 10 در واقع بخشی از اپلیکیشن Photos است. این قابلیت تنها جزء باقی مانده از اپلیکیشن Story Remix ویندوز 10 است که مایکروسافت در بهروزرسانی کریتورز پاییزی در ماه مِی در سال 2017 معرفی کرد.
چگونه از ویدئوها عکس بگیریم، آنها را برش دهیم، سرعتشان را تغییر دهیم یا حتی روی آنها چیزی بکشیم؟
برای آغاز ویرایش یک فایل ویدئویی، ابتدا آن را با اپلیکیشن Photos اجرا کنید.
میتوانید این کار را به طور مستقیم از File Explorer انجام دهید، روی ویدئو مورد نظرتان کلیک راست کنید، به قسمت Open With بروید و اپلیکیشن Photos را انتخاب کنید.
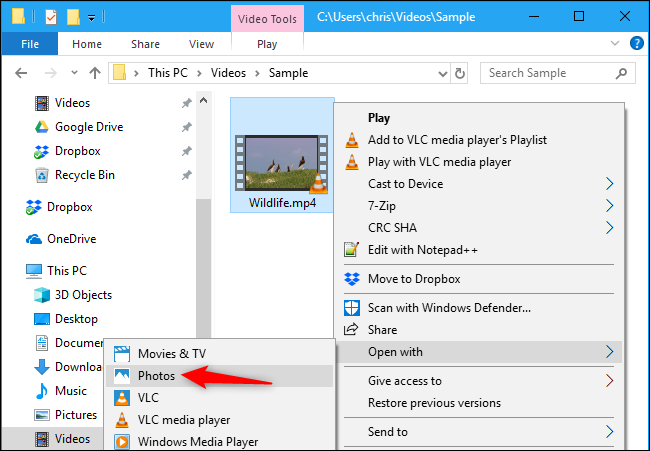
ویدئوی شما در اپلیکیشن Photos باز و پخش خواهد شد. برای ویرایش ویدئو، در نوار ابزار روی Edit & Create کلیک کنید.
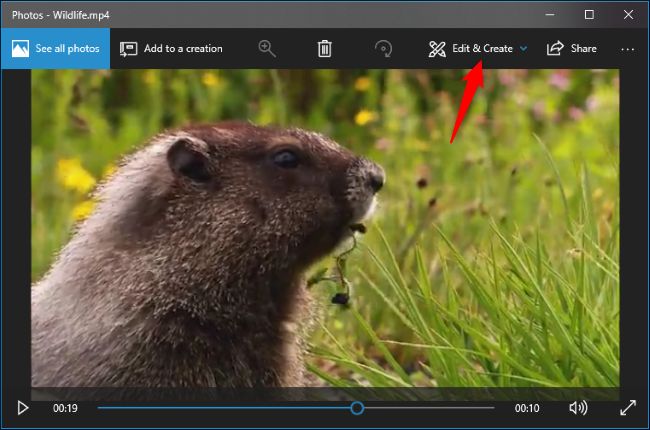
ابزارهای مختلف زیادی برای ویرایش ویدئو وجود دارد. برای شروع روی یکی از آنها کلیک کنید.
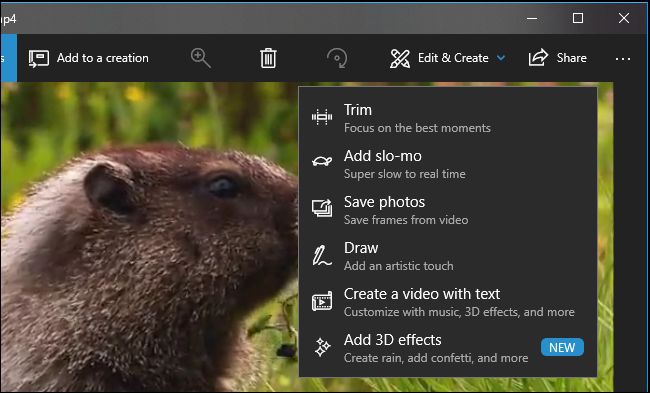
برای مثال جهت برش قسمتی از ویدئو، گزینهی Trim در منو را انتخاب نمایید و به راحتی از دو دستهی ظاهر شده استفاده کنید. قسمتی را که قصد دارید در ویدئو باقی بماند را در بین آن دو دسته قرار دهید. میتوانید از آیکون گیرهی آبی استفاده کنید تا ببینید چه چیزهایی در آن تکه از ویدئو نشان داده میشود، یا روی دکمه Play کلیک کنید تا قسمت ویدیوی مورد نظر برای شما پخش شود.
پس از آن که ویرایش شما تمام شد، روی Save a Copy کلیک کنید تا آن قسمت از ویدئو که انتخاب نموده اید به عنوان فایلی جدا ذخیره شود. اگر از تغییراتی که ایجاد کردهاید منصرف شدهاید، روی گزینهی Cancel کلیک کنید.
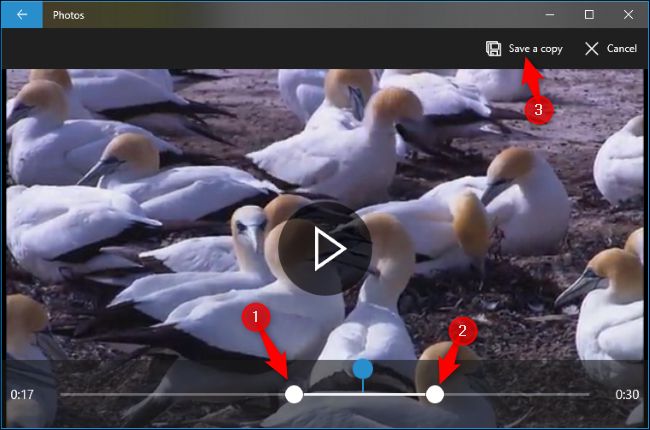
اپلیکیشن Photos ویدئویی که ویرایش کردهاید را در همان پوشهای که ویدئوی اصلی وجود دارد ذخیره میکند و نام آن شبیه نام فایل اصلی است. به عنوان مثال، در این آموزش ویدئویی که ویرایش شده است Wildlife.mp4 نام دارد و ویدئوی ویرایش شده با نام WildlifeTrim.mp4 ذخیره شد.
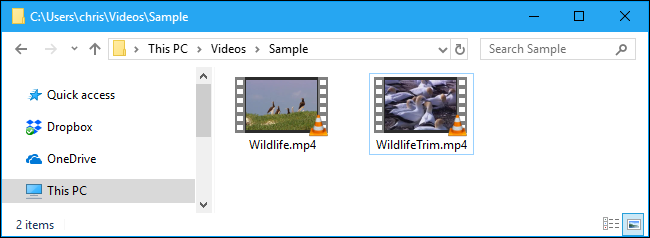
با ابزار Add Slo-mo میتوانید سرعت پایین را انتخاب کرده و آن را بر قسمتی از ویدئو اعمال کنید تا سرعت آن قسمت کاهش یابد.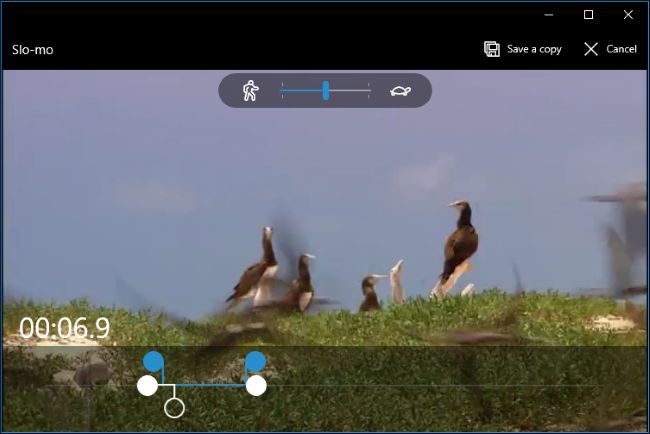
ابزار Save Photos به شما اجازه میدهد که یکی از فریمهای ویدئو را انتخاب کرده و آن را به صورت عکس ذخیره کنید. در پایین پنجره دکمههای Previous Frame و Next Frame را میبینید که با آنها میتوانید به فریم مشخصی از ویدئو رفته و عکسی از آن ذخیره کنید.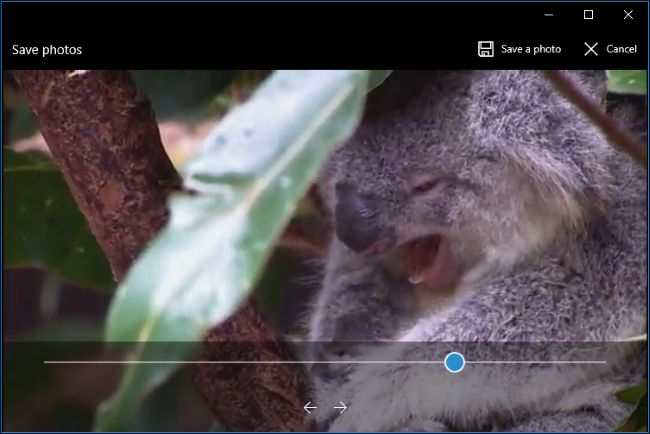
ابزار Draw امکان رسم و کشیدن روی ویدئوها را به شما میدهد. این ابزار امکان استفاده از Pencil ، Ballpoint Pen ،Calligraphy Pen و پاک کن را میدهد .هم چنین میتوانید رنگ دلخواه خود را انتخاب کنید. هر چیزی که با استفاده از این ابزار روی صفحه بکشید به صورت روان در ویدئو ظاهر خواهد شد، به گونهای که واقعاً آن را کشیدهاید و سپس بعد از چند ثانیه محو خواهد شد.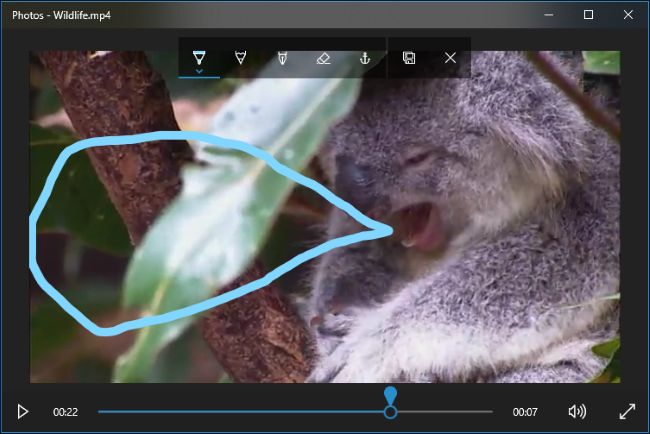
ابزارهای Create a Video With Text و Add 3D Effects هر دو شما را وارد فضای کاربری پیچیدهتری میکند، که در ادامه این مطلب دربارهی آنها صحبت خواهیم کرد.
چگونگی اضافه کردن افکتهای سه بعدی و متن به ویدئوها و ترکیب کردن دو یا چند ویدئو
برای شروع کردن پروژهی جدید، روی ابزارهای Create a Video With Text یا Add 3D Effects کلیک کنید. راه دیگر این است که در حالی که یک ویدئو باز است روی دکمهی Add to a Creation در بالا سمت چپ کلیک کنید و سپس گزینهی New Video with Music را انتخاب کنید.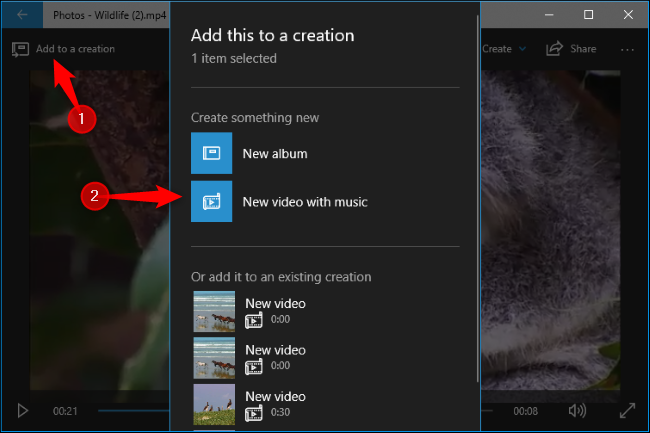
همچنین میتوانید این فرایند را با یک پروژهی ویدوئی کاستوم انجام دهید. اپلیکیشن Photos را از طریق منوی استارت اجرا کنید و در صفحه اصلی اپلیکیشن ابتدا Create و سپس Custom Video with Music را انتخاب کنید.
با گزینهی Automatic video with music میتوانید عکس و ویدئوهایتان را انتخاب کنید و اپلیکیشن Photos به صورت خودکار آنها را در قالب یک ویدئو برای شما ترکیب میکند.
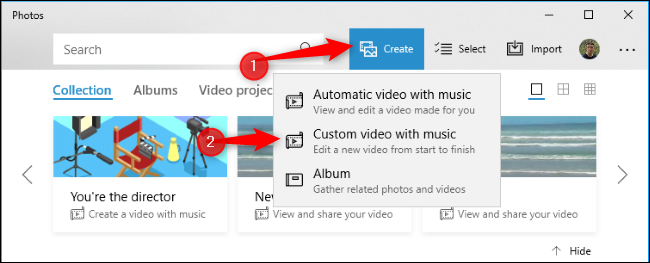
پس از شروع، اپلیکیشن از شما درخواست میکند که حداقل یک ویدئو یا عکس انتخاب کنید تا بتوانید یک ویدئوی کاستوم ایجاد کنید. میتوانید از عکس برای درست کردن یک Slideshow استفاده کنید، یا این که عکسها را با ویدئوها ترکیب کنید.
غیر از این موارد، میتوانید در این اپلیکیشن یک ویدئو را برای ویرایش انتخاب کنید، یا این که میتوانید بیشتر از دو تا انتخاب کرده و آنها را ترکیب کنید.
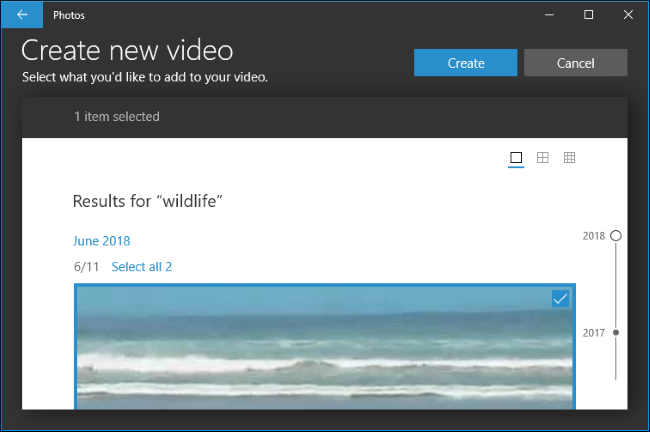
از هر راهی که اقدام به ساخت یک پروژهی کاستوم کنید، در آخر به صفحهای خواهید رفت که در آن Project Library، پیش نمایش ویدئو و پنل Storyboard قرار دارد.
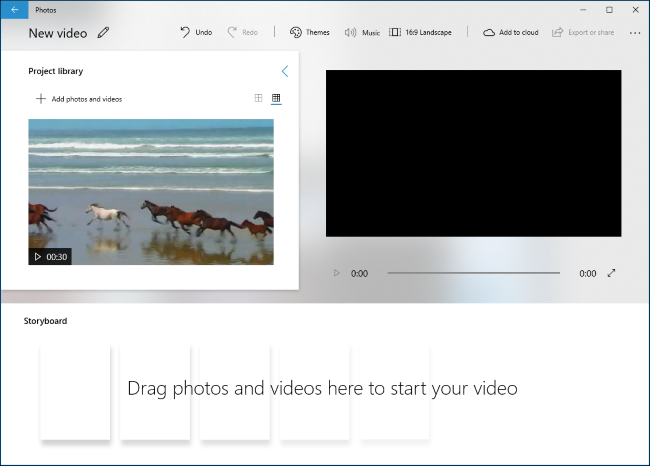
برای اضافه کردن ویدئوهای بیشتر به این پروژه، زیر Project Library روی Add photos and videos کلیک کنید و عکسها و ویدئوهای مد نظرتان را انتخاب کنید. پس از آن میتوانید آنها را به Storyboard بکشید تا به آن جا اضافه شوند.
یک ویدئو را در اپلیکیشن وارد کنید و خواهید دید که ابرازهای ویرایش در Storyboard ظاهر میشوند. علاوه بر ابزار Trim (برش ویدئو که در ابتدای مطلب دربارهی آن گفتیم) این ابزارها نیز وجود دارند:
- Resize: به شما امکان تغییر اندازهی ویدئو را میدهد.
- Filters: با استفاده از این ابزار میتوانید به ویدئوهایتان فیلترها و جلوههای مختلف اضافه کنید.
- Text: از طریق این ابزار میتوانید به ویدئوهایتان متن اضافه کنید.
- Motion: با این ابزار میتوانید افکتهای موشن به ویدئوهایتان اضافه کنید.
- 3D Effects: با این ابزار میتوانید افکتهای سه بعدی را در ویدئوهایتان استفاده کنید.
حتی اگر میخواهید که تنها یک ویدئو را ویرایش کنید، میتوانید فقط همان ویدئو را به پروژهتان اضافه کنید، با استفاده از ابزارهایی که در بالا دربارشان گفتیم آنها را ویرایش کنید و به صورت یک فایل جدید آنها را ذخیره کنید. یا اگر قصد دارید که چند ویدئو را باهم ترکیب کنید، میتوانید آنها را به Storyboard اضافه کنید و همه را با هم ویرایش کنید.
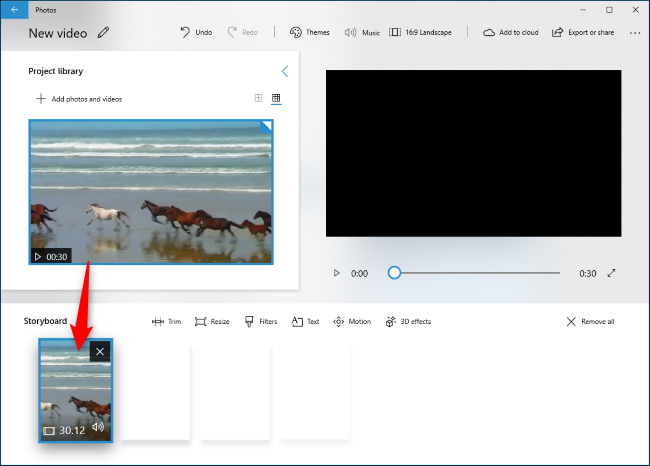
خود نام ابزارهای ویرایش در این اپلیکیشن کاراییشان را نیز توضیح میدهد:
-ابزار Trim درست مثل ابزار Trim که موقع ویرایش یک ویدئو در اختیار دارید کار میکند.
-ابزار Resize میتواند قسمتهای سیاه در یک ویدئو را حذف کند و این موردی مهم است چرا که اگر قصد ترکیب چند ویدئو را دارید که نسبتهای اندازه گیریشان با هم تفاوت دارد ابتدا باید آنها را یکی کرد.
-ابزار Text دارای انواع جلوههای متن و متنهای متحرک است و میتوانید این متنها را در هر جای ویدئو که خواستید قرار دهید.
-ابزار Filter نیز جلوهها و فیلترهای زیادی (از Sepia گرفته تا Pixel) را برای استفاده در ویدئویتان در اختیار شما میگذارد.
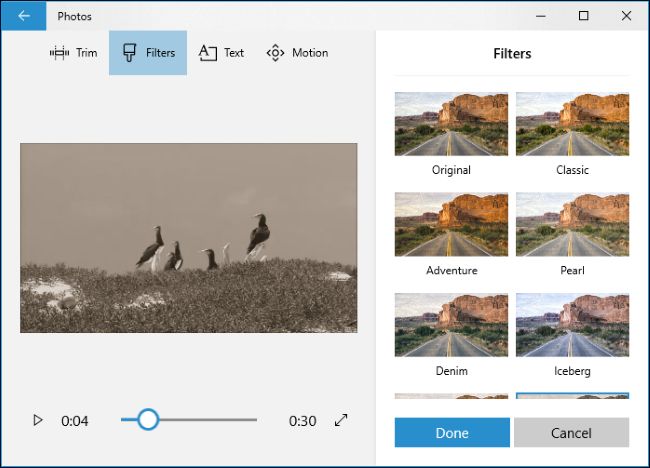
ابزار Motion امکان انتخاب نوع حرکت صفحه (یا دوربین) در عکس یا ویدئو را به شما میدهد.
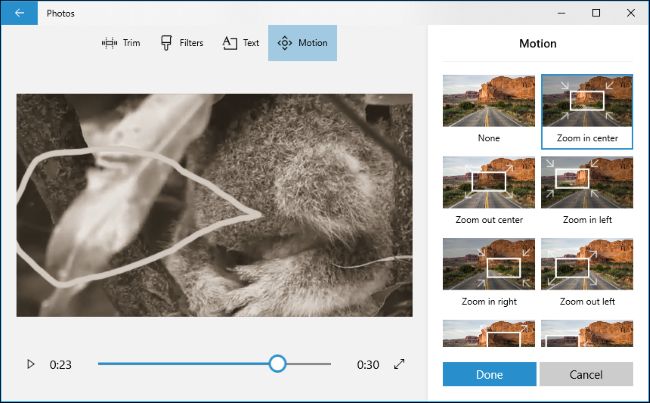
ابزار 3D Effects شما را وارد قسمتی میکند که در آن میتوانید افکتهای سه بعدی انتخاب کرده و در ویدئویتان استفاده کنید. افکتهایی مانند ریزش برگهای پاییزی یا دانههای برف یا حتی رعد و برق و انفجار و آتش.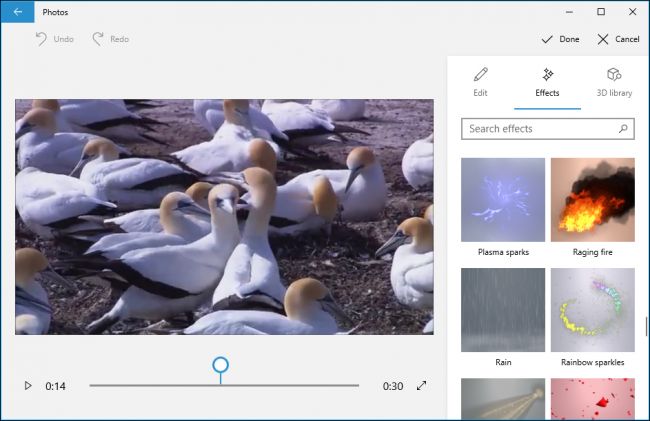
در یک ویدئو میتوانید یک یا تعداد بیشتری افکت سه بعدی استفاده کنید و هر کدام تنظیمات خاصی دارد و از طریق آنها میتوانید این افکتها را سفارشی سازی کنید. بعضی از افکتهای سه بعدی را میشود در قسمتی از صفحه استفاده کرد، در حالی که بقیه افکتها در کل صفحه اعمال میشوند.
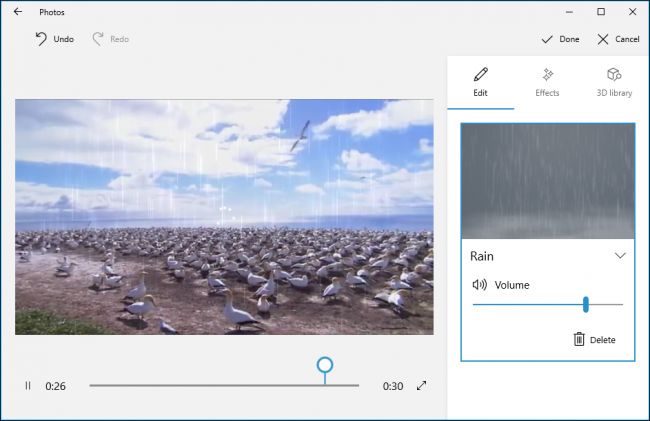
در پنل Storyboard با کلیک بر آیکون بلندگو میتوان میزان صدا را برای هر ویدئو به صورت جداگانه تنظیم کرد. این ابزار زمانی مفید واقع میشود که در میان ویدئوهایی که قصد ترکیبشان را دارید میزان صدا تفاوت دارد.
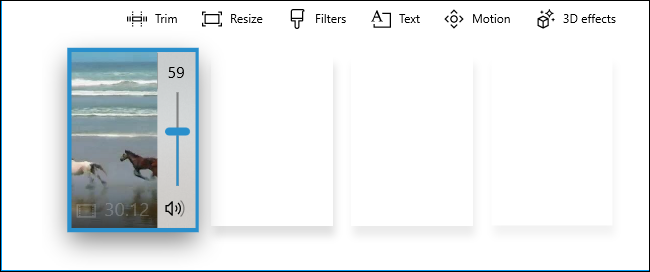
به جای این که هر گزینه در این اپلیکیشن را دستکاری کنید، میتوانید از گزینهی Themes استفاده کنید. Themes که در بالای صفحه قرار دارد به شما امکان انتخاب نماهای مختلفی را میدهد. این نماها به صورت خودکار فیتلر، موزیک و ظاهر متن که در کنار یک دیگر ظاهر خوب و مناسبی دارند را انتخاب میکند. هنگام انتخاب این نماها یک پیش نمایش نیز به شما نشان داده میشود.
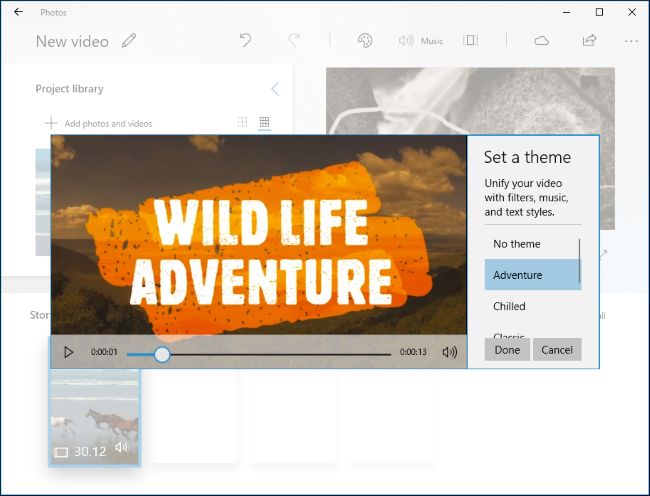
برای اضافه کردن موزیک به ویدئویتان، در نوار بالای صفحه روی دکمهی Music کلیک کنید. اپلیکیشن Photos خودش چند فایل صوتی دارد که میتوانید از بین آنها یکی را انتخاب کنید یا اگر میخواهید از فایلهای صوتی خودتان استفاده کنید، Your Music را انتخاب کنید.
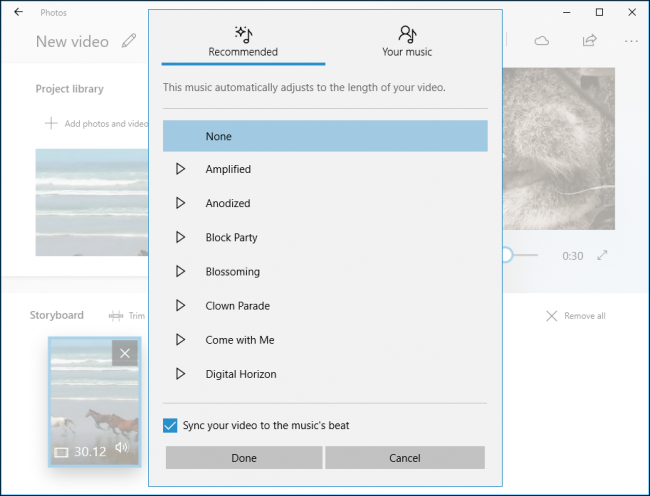
در این اپلیکیشن گزینهای با نام Aspect Ratio وجود دارد که با آن میتوانید حالت صفحه را بین Portrait و Landscape تغییر دهید.
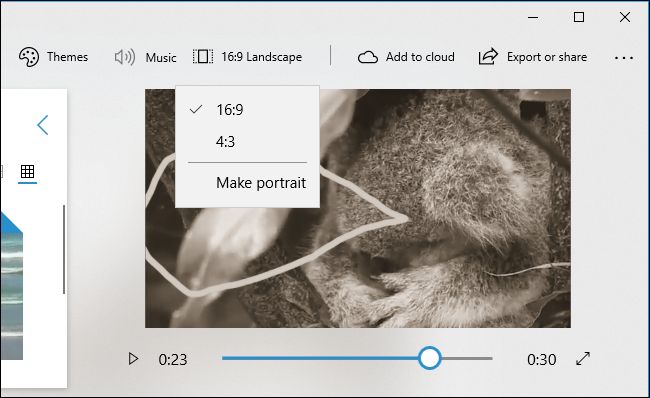
پس از اتمام ویرایش، روی Export or Share کلیک کنید تا ویدئوی شما به صورت یک فایل ذخیره شود.
همچنین با استفاده از دکمهی Add to Cloud میتوانید پروژهتان را در فضای ابری Microsoft آپلود کنید و بعدتر در کامپیوتری دیگر ویرایش آن را ادامه دهید، البته این در صورتی است که با همان حساب مایکروسافت در آن کامپیوتر وارد شده باشید. پس از آن که اپلیکیشن Photos را اجرا کردید پروژههای شما زیر قسمت Video Projects ظاهر میشوند.
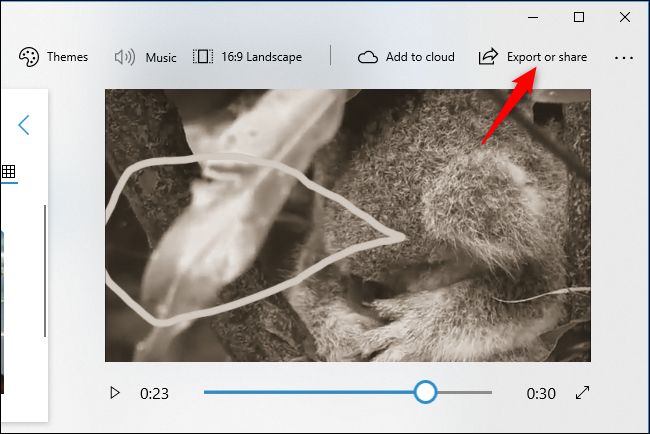
اپلیکیشن Photos پس از ذخیره سازی، محلی که در آن ویدئوی شما ذخیره شده است را به شما نشان میدهد. در این آموزش، اپلیکیشن Photos ویدئو را در آدرس Pictures > Exported Videos دخیره کرده است.
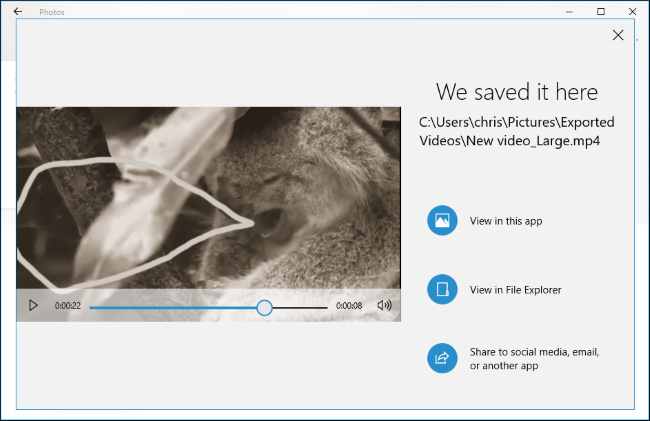
با این که این اپلیکیشن قدرتمندترین ابزار ویدئویی نیست، به طرز شگفت انگیزی کارآمد است. از نقاط قوت این اپلیکیشن این است که در تمامی کامپیوترهایی که سیستم عاملشان ویندوز 10 است وجود دارد و بسیاری از ویرایشهای ساده را میتوان با آن انجام داد و فضای کاربری سادهای نیز دارد. پیشنهاد میکنیم که در دفعات بعدی اگر قصد ویرایش ویدئویی را داشتید، حتماً از این اپلیکیشن استفاده کنید.