تغییرات پوسته "ساده"
دوشنبه 97/06/19
پیش از این چندین قالب با نام “پوسته ساده” وجود داشت که همه مشابه هم بودند و فقط رنگ بندی آن ها با هم متفاوت بود و کاربر می توانست قالب مورد نظر را با رنگ دلخواهش انتخاب کند.
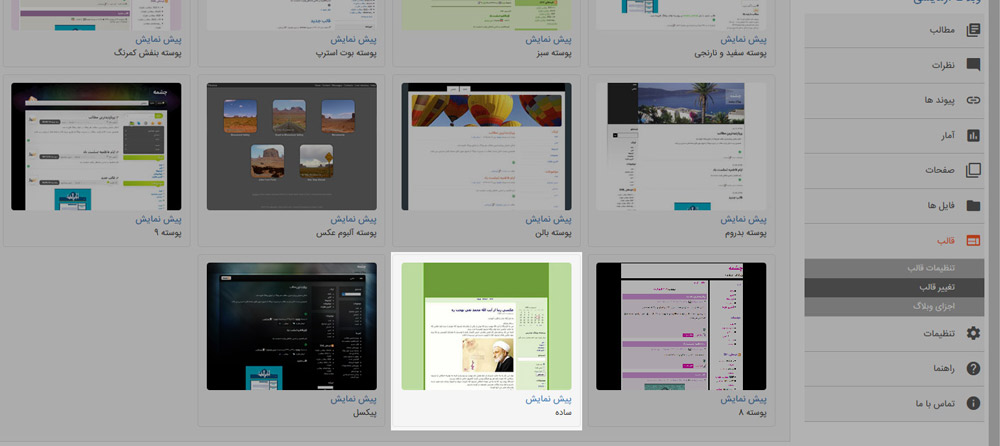
در تغییرات جدید، فقط یک “پوسته ساده” داریم و رنگ بندی های مختلف آن در قسمت تنظیمات این پوسته قرار گرفته است.
در واقع پوسته های مشابه در یک پوسته ادغام شده تا کاربر بتواند رنگ مورد نظر خود را از قسمت تنظیمات اعمال و تغییر دهد.
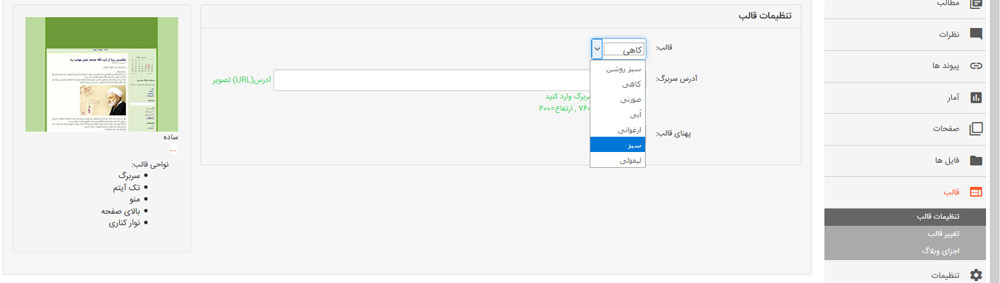

تنظیم زمان هشدار (Alarms) در ویندوز ۱۰
دوشنبه 97/06/12
شاید تا کنون از این موضوع مطلع نشده اید که ویندوز 10 نیز از قابلیت آلارم (Alarm) بهره می برد و در موارد مختلف می توانید از آن استفاده کنید. در ادامه نحوه ی دستیابی و استفاده از قابلیت زنگ هشدار ویندوز 10 را در اختیارتان قرار خواهیم داد.
در قسمت سرچ ویندوز ۱۰ عبارت “Alarm” را جستجو نمایید.

...
سپس بر روی Alarms & Clock کلیک نمایید تا اجرا شود.
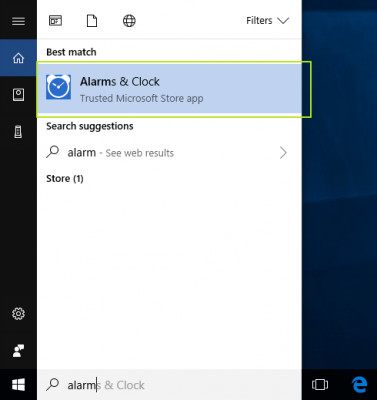
برای اضافه نمودن یک هشدار جدید میبایست بر روی آیکن “+” کلیک نمایید .
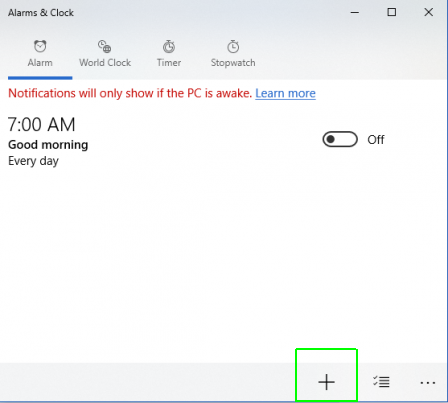
در پنجره باز شده شما می توانید ساعت مورد نظر خودتون را تنظیم کنید.
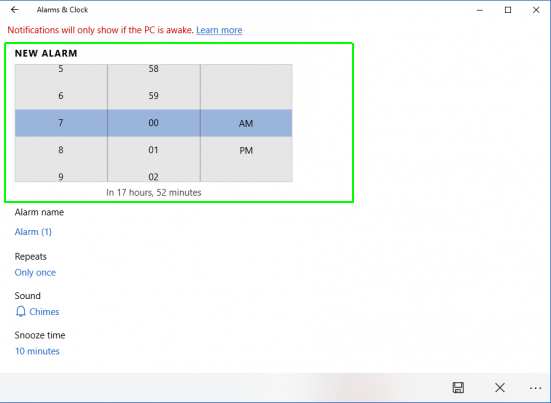
بعد از اتمام تنظیمات روی دکمه ذخیره در گوشه پایین سمت راست کلیک نمایید تا ذخیره شود .
حال توجه کنید در بیشتر موارد خطای “Notifications will only show if the PC is awake” در کامپیوتر رخ میدهد که شما اگر می خواهید هشدار خاموش نشود باید طوری رایانه را تنظیم نمایید که به حالت “Sleep” ( خواب ) نرود.
برای اینکار مراحل زیر را دنبال کنید :
در قسمت سرچ ویندوز کلمه “sleep” را سرچ نمایید .
بر روی “Power and Sleep Settings” کلیک نمایید .
در بخش “on Battery” یا بخش ” When Pluged in ” تایمر حالت خواب کامپیوتر را روی “never” تنظیم کنید و پنجره را ببندید .
در بخش های دیگر قابلیت Alarms & Clock شاهد امکاناتی چون Word Clock، Timer و Stopwatch هستیم. در واقع این قابلیت ها در همه ی گوشی های هوشمند نیز ارائه شده است و قطعاً با آن آشنایی دارید. به طور کلی این قابلیت در ویندوز بسیار کاربردی خواهد بود .

آموزش تبدیل کردن فایلهای PDF به Word در ویندوز 10
یکشنبه 97/06/11
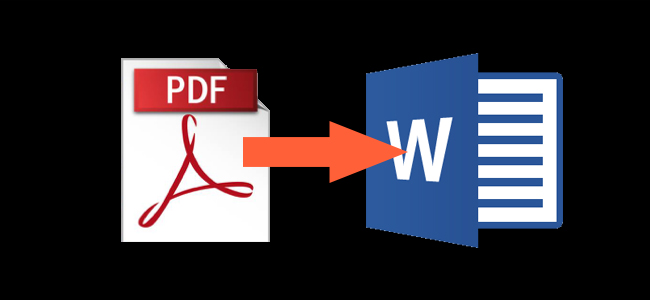
فایلهای PDF رایجترین فرمتی هستند که برای انتشار اسناد و متون استفاده میشود، چرا که این نوع فایل در همهی اپلیکیشنها و برای همه به یک صورت نمایش داده میشود. و به همین دلیل ویرایش فایلهای PDF بسیار سخت است. به دلیل سختی این کار، بهتر است که برای ویرایش آسانتر فایلهای PDF ابتدا آنها را به یک فایل Word تبدیل کنیم.
...
تبدیل فایلهای PDF به Word با استفاده از Acrobat DC یا Acrobat Reader DC
با استفاده از اپلیکیشنهای Acrobat DC و Acrobat Reader DC میتوان به راحتی فایلهای PDF را به Word تبدیل کرد. تنها مشکل این دو اپلیکیشن این است که رایگان نیستند.
برای استفاده از نسخهی کامل و استاندارد Acrobat DC باید ماهیانه 12.99 دلار (که تنها برای ویندوز موجود است) و برای نسخهی Pro این اپلیکیشن باید ماهیانه 14.99 دلار پرداخت کرد (هم ویندوز و هم مک موجود است). این هزینهها را نیز باید در کنار یک قرارداد سالیانه نیز پرداخت کنید. اگر که تنها میخواهید فرمت یک فایل PDF را تغییر دهید، پرداخت چنین هزینههایی عاقلانه نیست ولی اگر در حال حاضر به این اپلیکیشن دسترسی دارید، میتوانید از آن برای انجام این تبدیل فرمت استفاده کنید.
از سوی دیگر، اپلیکیشن Acrobat Reader DC رایگان است ولی برای تبدیل فایلهای PDF به فرمتهای دیگر مانند Word باید ماهیانه 1.99 دلار پرداخت کرد. اگر زیاد به تغییر فرمت فایلهای PDF نیاز دارید، پرداخت این هزینه به صرفه است چرا که استفاده از Acrobat Reader DC از راههای مورد اطمینان برای تغییر فرمت فایلهای PDF است و ساختار متن را در هنگام تبدیل حفظ میکند.
در این آموزش از نسخهی کامل Acrobat DC برای تبدیل فایل PDF استفاده خواهیم کرد. در Acrobat Reader DC نیز فرایند تبدیل همانند Acrobat DC است ولی فرمتهای قابل تبدیل بسیار کمتر از Acrobat DC است، هر چند که هر دو از Word پشتیبانی میکنند.
برای شروع، ابتدا Acrobat DC را باز کنید. در سمت راست، روی گزینهی Export PDF کلیک کنید.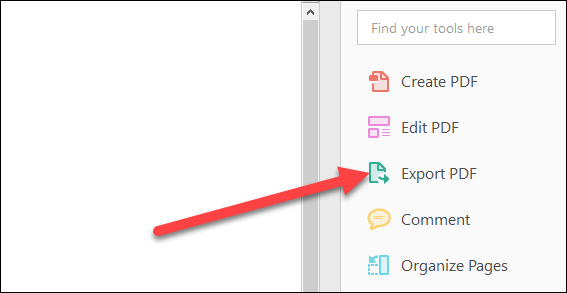
سپس در سمت چپ گزینهی Microsoft Word را انتخاب کنید. در سمت راست، با انتخاب گزینهی Word Document، فایل PDF را به یک فایل Word با فرمت DOCX تبدیل خواهد شد که آخرین نسخههای آفیس سازگار است. انتخاب گزینهی Word 97-2003 Document فایل PDF را به یک فایل Word با فرمت DOC تبدیل خواهد کرد که با نسخههای قدیمی آفیس نیز سازگار است.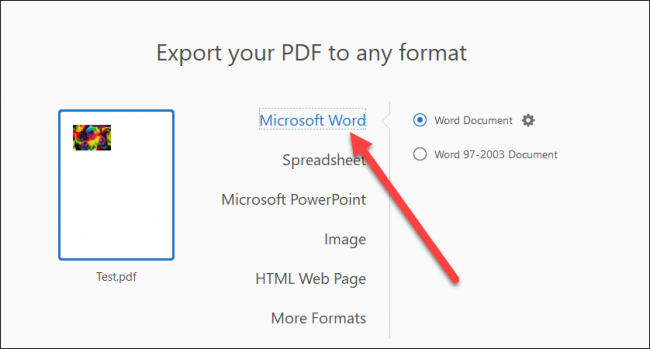
پس از انتخاب فرمت مورد نظرتان، روی دکمهی Export کلیک کنید.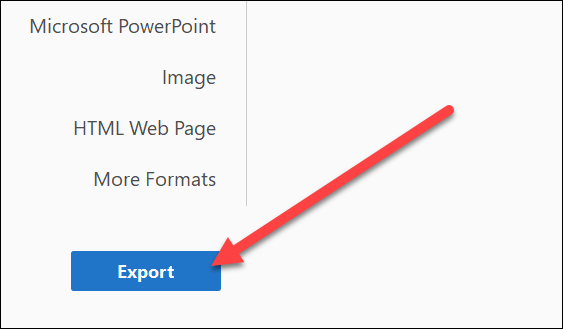
در این صفحه انتخاب کنید که در کجا مایل هستید فایل Word مورد نظرتان را ذخیره کنید.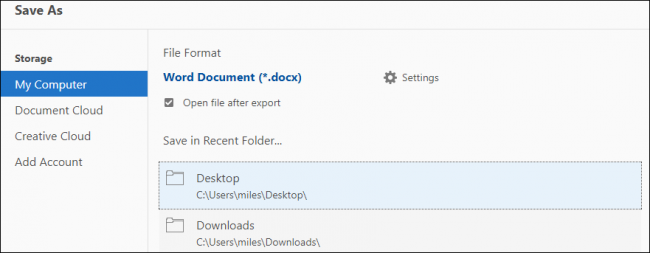
یک نام برای آن فایل انتخاب کنید و روی Save کلیک کنید.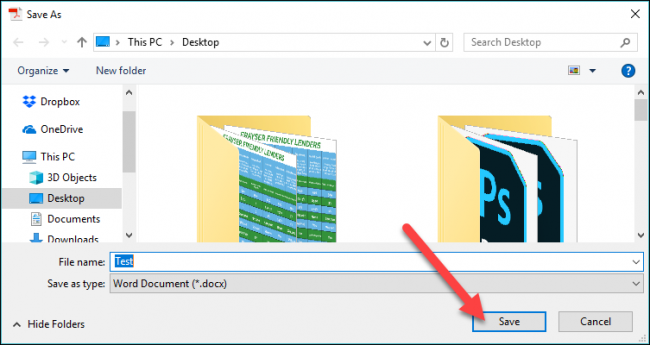
حال فایل PDFتان با فرمت Word ذخیره شده است و میتوانید آن را در آفیس برای ویرایش باز کنید.
تبدیل فایلهای PDF به Word با استفاده از Microsoft Word
تبدیل فایلهای PDF به Word با استفاده از Microsoft Word نیز ممکن است ولی بهترین متود برای انجام این کار نیست. ورد معمولاً بعد از تبدیل، ظاهر و فرمت فایل PDF را به هم میزند و به همین دلیل استفاده از آن را توصیه نمیکنیم. ولی به طور حتم میتوان برای PDFهای ساده از آن استفاده کرد.
در نوار ابزار در ورد، روی File کلیک کنید.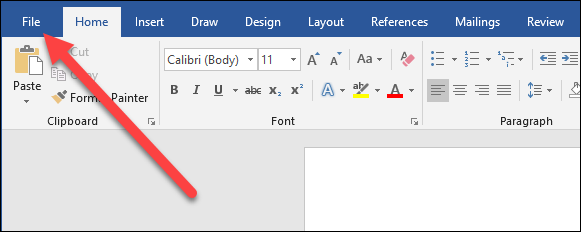
در منوی کنار صفحه، روی دکمهی Open کلیک کنید.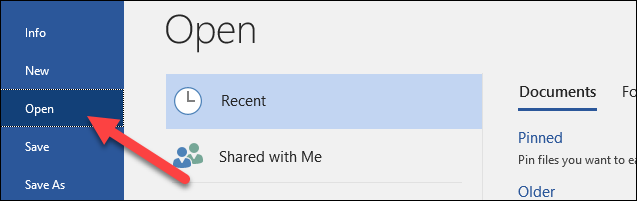
در پنجرهی جدید، فایل PDF را را پیدا کنید.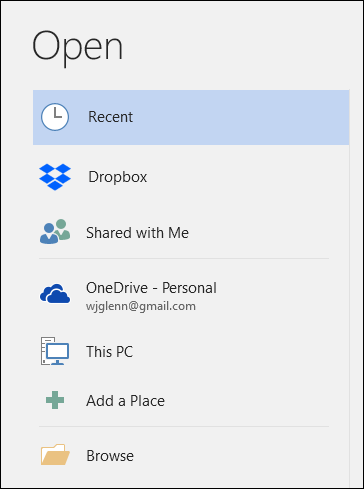
فایل PDF را انتخاب کنید و روی Open کلیک کنید.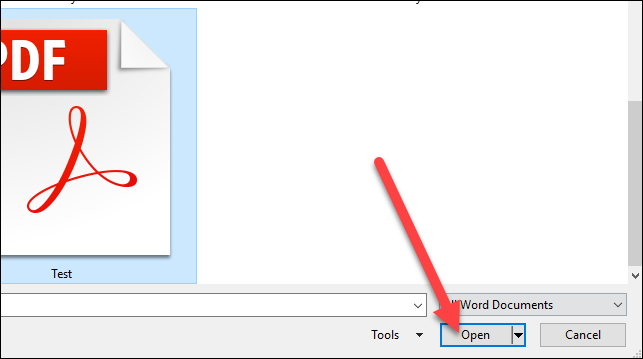
پس از انتخاب و باز کردن فایل PDF به شما یک اخطار نشان داده میشود و به شما اخطار میدهد که شکل و شمایل و فرمت نوشته ممکن است تغییر کند. در نوشتههای فایل PDFتان تغییری ایجاد نخواهد شد، ولی ظاهر متن ممکن است با فایل PDF اصلی تفاوت داشته باشد.
پس از باز کردن فایل PDF، ورد به صورت خودکار آن را تبدیل و باز خواهد کرد.
تبدیل فایلهای PDF به Word با استفاده از Google Docs
با استفاده از Google Doc نیز میتوان فایلهای PDF را با اطمینان کامل به یک فایل Word تبدیل کرد. تفاوت این است که با استفاده از این ابزار باید دو بار تبدیل فرمت انجام شود. بار اول باید فایلتان را به فرمتی سازگار با Google Docs تبدیل کنید و سپس آن را به یک فایل Word تبدیل کنید. همانطور که حدس زدید، همانند مایکروسافت ورد ظاهر و فرمت متن فایل PDF کمی تغییر خواهد کرد. اگر میتوانید برای این تبدیل از ورد استفاده کنید، بهتر است از همان استفاده کرده و به کل Google Docs را فراموش کنید. ولی در شرایطی که به ورد دسترسی ندارید، استفاده از Google Docs بلامانع است.
ابتدا گوگل درایو را باز کنید و روی گزینهی New کلیک کنید.
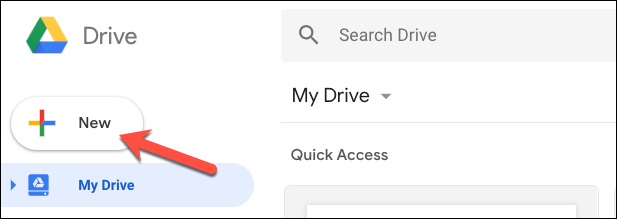
روی گزینهی File Upload کلیک کنید.
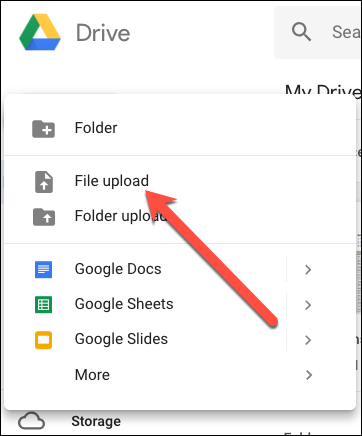
در پنجرهی جدید، فایل PDFتان را پیدا کنید و روی Open کلیک کنید.
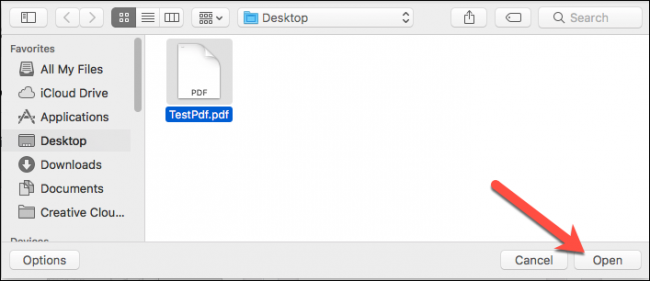
پس از آن، فایلتان در گوگل درایو ظاهر خواهد شد.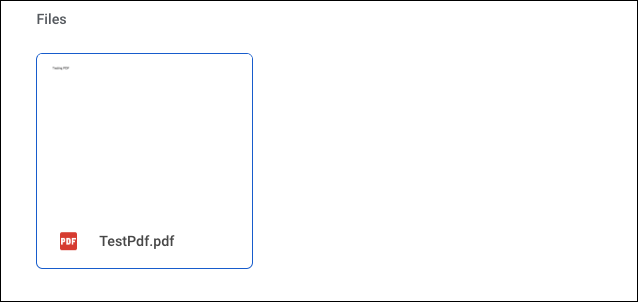
سپس روی فایل PDFتان در گوگل درایو کلیک راست کنید و در منوی ظاهر شده، در قسمت Open With روی Google Docs کلیک کنید تا فایل PDFتان برای ویرایش در Google Doc تبدیل شود.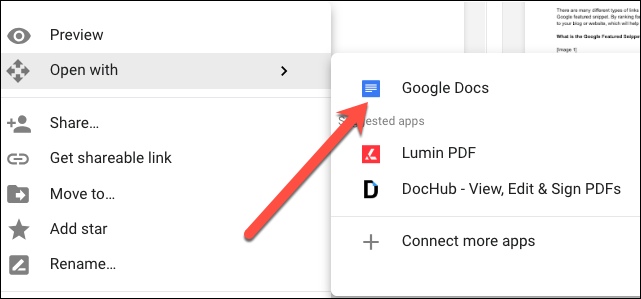
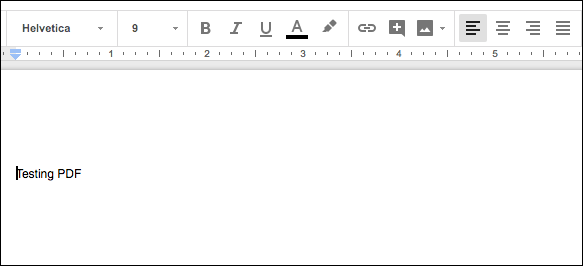
حال روی منوی File کلیک کنید.
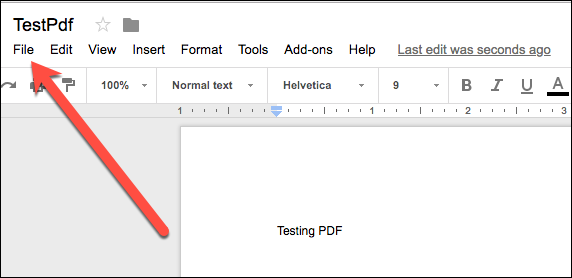
روی Download As کلیک کنید و گزینهی (Word Document (.docx را انتخاب کنید.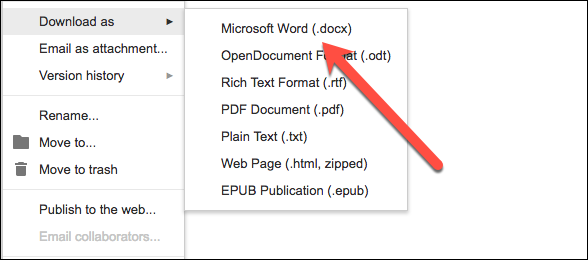
پس از آن، فایل Google Docتان به یک فایل Word تبدیل خواهد شد و در فضای داخلی کامپیوترتان ذخیره خواهد شد.

SSID وای فای چیست و چگونگی مخفی کردن و تغییر نام وای فای
شنبه 97/06/10

...
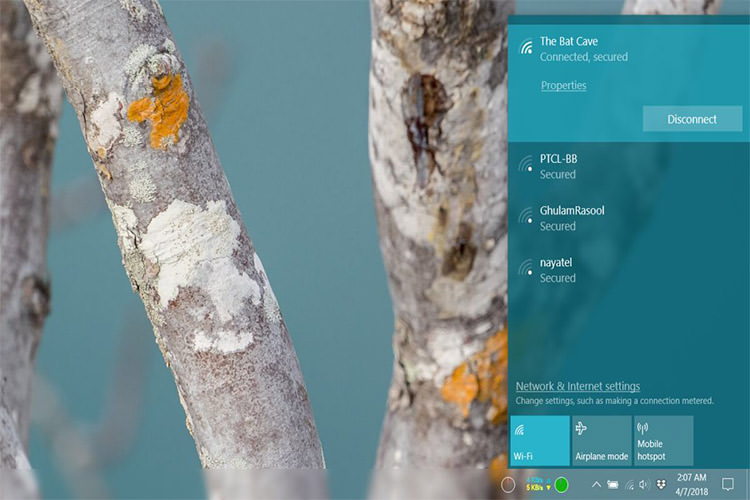
یک شبکهی وایفای به وسیلهی SSID شناسایی میشود؛ زمانی که روی گزینهی اتصال یا connect به یک شبکه بیسیم در رایانه یا گوشی موبایل کلیک میکنید، فهرستی از اسامی شبکههای وایفای نزدیک به شما نمایش داده میشود که در واقع همان نامهایی هستند که تحت عنوان SSID روی شبکه تنظیم شدهاند.
شبکه های مختلف با نام مشابه
ممکن است متوجه شده باشید که گاهی نام یک شبکه بیش از یک بار در لیست شبکههای موجود نمایش داده میشود.
شبکههای مختلف با نام یکسان، الزاما مشکل فنی یا شبکهی مشابه نیستند، بلکه شبکههای مختلف وایفای میتوانند SSID یکسان داشته باشند و هیچ مانعی وجود ندارد که شخصی نتواند نامی مشابه نام شبکه شما برای وایفای خود انتخاب کند. در واقع ممکن است شخصی SSID مشابه شما انتخاب کرده باشد که تنها تأثیر این امر، دشوار شدن تشخیص شبکههای مختلف هنگام اتصال به آنها است. بهجز این، رمز عبور وایفای، پهنای باند، سابقهی مرور (Browsing history) و هر چیز دیگری کاملا محفوظ است.
هنگامی که کاربر تلاش میکند به یک شبکه WiFi متصل شود که SSID مشابه شبکهی دیگر دارد، شبکه یک رمز عبور درخواست میکند و فقط اگر رمز عبور هر دو شبکه با SSID مشابه، یکسان باشد، مجاز به اتصال به آن میشود. برای مثال، هیچ کس نمیتواند از گذرواژهای که برای اتصال به شبکهی وای فای خود استفاده میکند، تنها به دلیل نام یکسان با شبکهی شما، برای اتصال به وایفای شما استفاده کند. در واقع انتخاب نامهای یکسان هیچ تأثیری بر امنیت شبکهی شما ندارد و فقط پیدا کردن آن در میان چند نام مشابه را دشوار میکند؛ اما امروزه با استفاده از ذخیرهی خودکار گذرواژه، دستگاه بهراحتی شبکهی شما را بین انبوه اسامی پیدا میکند و به آن متصل میشود.
تصور کنید که در خیابانی زندگی میکنید که درب ورودی تمامی خانهها سبزرنگ است (SSID یکسان)؛ اما هر درب فقط با کلید مخصوص به خودش باز میشود (گذرواژههای متفاوت).
خصوصیات یک SSID
یک SSID میتواند حدکثر ۳۲ کاراکتر داشته باشد و به کوچک یا بزرگ بودن حروف حساس است، برای مثال: MyWiFiNetwork و mywifinetwork نامهای مشابه نیستند. همچنین نمیتوانید از کاراکترهای ویژه (!، @، #، $، *، & و …) استفاده کنید اما امکان استفاده از فاصله یا Space وجود دارد.
البته این موضوع تنها زمانی اهمیت دارد که بخواهید همه چیز را مجددا تنظیم کنید؛ برای کاربر عادی که تنها قصد دارند به شبکه متصل شوند، دانستن کلمه عبور و نام شبکه کافی است.
روش تغییر SSID
تغییر نام شبکهی وای فای یا SSID کار آسانی است اما قبل از آن باید بدانید که چگونه به پنل تنظیمات مودم روتر خود وارد شوید. عموما آدرس ورود به پنل مودم 192.168.1.1 و نام کاربری و رمز عبور آن، هر دو admin است و در غیر این صورت پشت مودم درج میشود.
متأسفانه نمیتوان روش پیدا کردن تنظیمات SSID را در پنل مودم شرح داد, زیرا هر مودم تنظیمات منحصر به خود دارد؛ عموما میتوان در زیرشاخهی Wireless گزینهی Wireless Network Name یا SSID را پیدا کرد البته ممکن است در قسمت دیگری قرار داشته باشد؛ بهترین راه پیدا کردن آن جستجو در گوگل است.
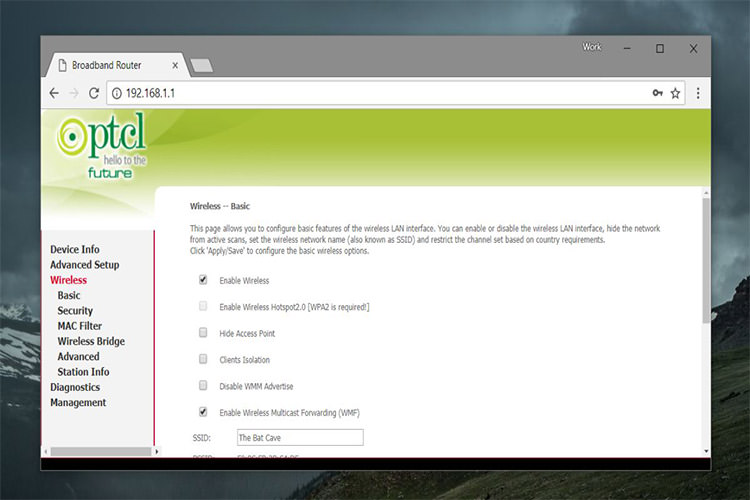
هیچ اجباری برای تغییر نام شبکهی Wi-Fi وجود ندارد، اما معمولا تغییر آن ایدهی جالبی است. اگر اغلب در محدودهی شبکههای دیگر با نام مشابه شبکهی خود باشید، تمایل بیشتری به این تغییر خواهید داشت.
تنظیمات SSID در برخی مودمها
پنهان کردن SSID
بهآسانی میتوانید SSID خود را پنهان کنید. یک گزینه برای این کار در پنل مدیریت مودم وجود دارد (معمولا به نام Visibility Status یا Hide SSID یا SSID Broadcast و …)؛ مخفی کردن SSID اغلب بسیار آسان و در حد برداشتن تیک یک گزینه است؛ اما اتصال به شبکه با SSID پنهان کمی متفاوت خواهد بود.
اتصال به شبکهی WiFi با SSID مخفی هم کار آسانی است.
اتصال به شبکهی مخفی در ویندوز ۱۰
با کلیک روی آیکون WiFi اگر یک شبکه مخفی در محدوده وجود داشته باشد، گزینهی ‘Hidden Network’ را در لیست شبکه های موجود مشاهده خواهید کرد. روی آن کلیک کنید. از شما خواسته میشود که نام شبکه و رمز عبور را وارد کنید؛ این قسمت یکی از موارد نادری است که در آن نیاز به دانستن SSID دارید و باید حروف بزرگ و کوچک و فاصلهها را دقیقا به یاد بیاورید.
اتصال به شبکهی مخفی در ویندوز ۷، ۸، ۸.۱ و ۱۰
میتوانید از طریق کنترل پنل هم به یک شبکه مخفی متصل شوید، فایل اکسپلور را باز و در نوار بالایی، آدرس زیر را کپی کنید:
Control Panel\Network and Internet\Network and Sharing Center
روی گزینهی ‘Set up a new connection or network’ کلیک کنید و در پنجره جدید گزینهی ‘select Manually connect to a network‘ را انتخاب کنید.
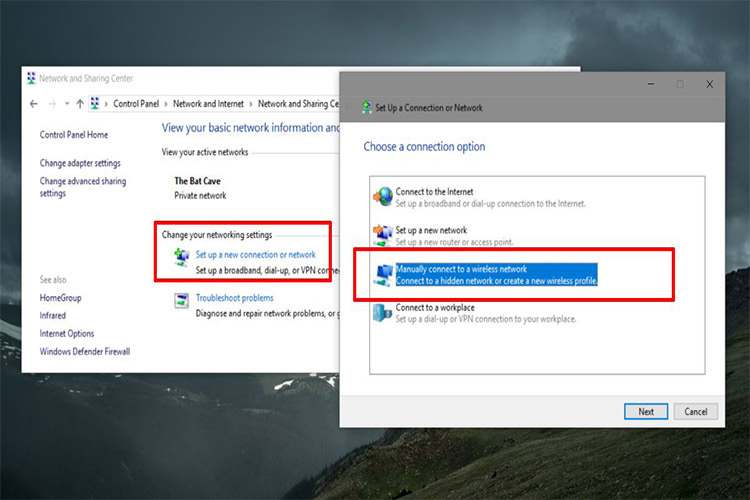
در صفحه جدید نام و رمز عبور شبکه را وارد کنید تا بهراحتی به آن متصل شوید.
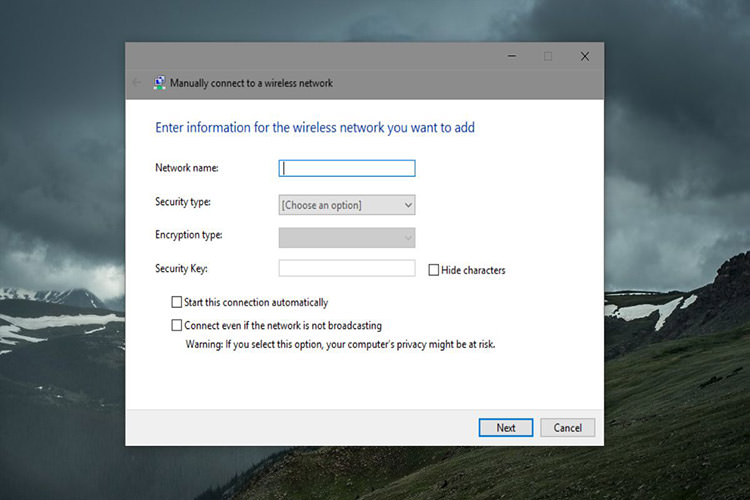
اتصال به شبکهی مخفی در macOS
در macOS، اتصال به شبکه با SSID پنهان بسیار سادهتر است؛ با کلیک روی آیکون وایفای در نوار منو، گزینهی ‘Join the other network‘ را انتخاب کنید.
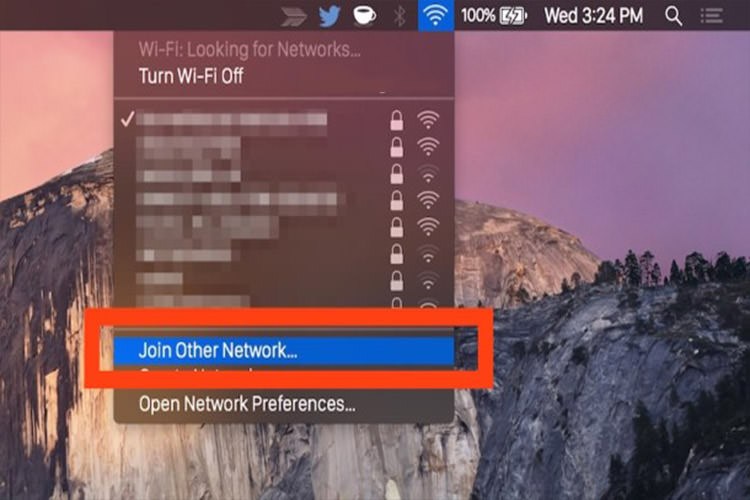
نام شبکه و گذرواژه آن را در پنجرهای که باز میشود وارد کنید و به شبکه متصل شوید.
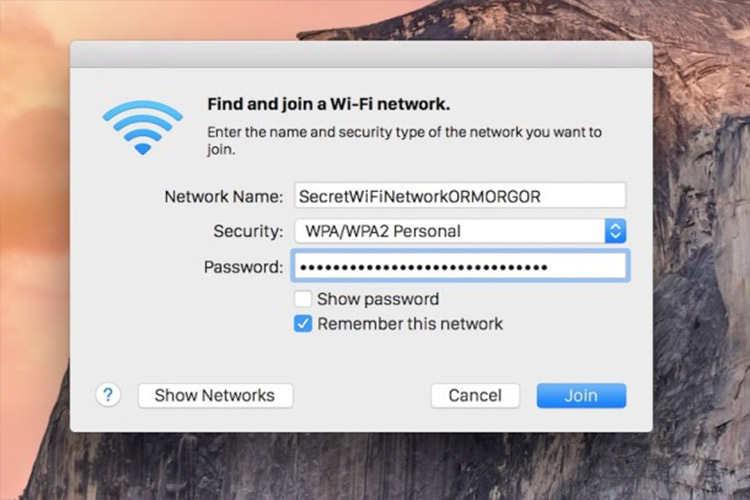
در نهایت ذکر این نکته خالی از لطف نیست که مخفی کردن نام وایفای از جمله اقدامات اولیهای است که تا حدی میتوند امنیت سیستم و شبکهی شما را بالا ببرد؛ اما نمیتواند کاملا از دسترس همه خارج شود. با این حال انجام این کار از همواره قابل شناسایی بودن شبکه بهتر خواهد بود.
ترفندهای کوچک و ضروری گوگل برای نتایج جستجوی بهتر
دوشنبه 97/06/05
در این مطلب شما را با چند مورد از ترفندهای ضروری جستجوی گوگل آشنا میکنیم.
آیا جستجوی گوگل را تا حد امکان بهطور موثری انجام میدهید؟ اگر صرفا کلمات مورد نظرتان را بدون استفاده از ترفندهای بسیار ساده اما ضروری برای بهبود نتایج گوگل، وارد کادر جستجو میکنید، چیزهای مهمی را از دست میدهید. در ادامه بعضی از ترفندهای جستجو در گوگل را تشریح میکنیم که به طور حتم میتوانند کیفیت جستجو را افزایش دهند.
...
خط فاصله
اگر بخواهید کلمهای خاص در نتایج جستجوی گوگل نباشد، باید یک خط تیره قبل از آن کلمه قرار دهید. بهطور مثال میخواهید نتایج جستجوی عبارت Watch West Wing online را بدون وجود کلمهی Netflix در نتایج ببینید. بهاین صورت در کادر جستجو بنویسید:
Watch West Wing online -Netflix
علامت نقل قول یا کوتیشن
هرگاه بخواهید عبارتی چند کلمهای را دقیقا با همان ترتیب کلمات و بدون کم و زیاد در گوگل سرچ کنید، باید آن عبارت را بین علامت نقل قول قرار دهید. بهطور مثال در جستجوی متن آهنگی با نام you must remember this، در کادر جستجو بهاین شکل وارد کنید:
“you must remember this”
علامت ستاره
شاید عبارتی را میخواهید جستجو کنید که بعضی از کلمات آن را بهیاد نمیآورید. میتوانید کلماتی از عبارت را داخل علامت نقل قول بنویسید و بهجای کلماتی که فراموش کردهاید، علامت ستاره بگذارید. مجددا این روش برای یافتن یک نقل قول معروف یا متن شعر یا آهنگ بسیار مفید است. در نتایج جستجو میتوانید نتیجهی درست را پیدا کنید.
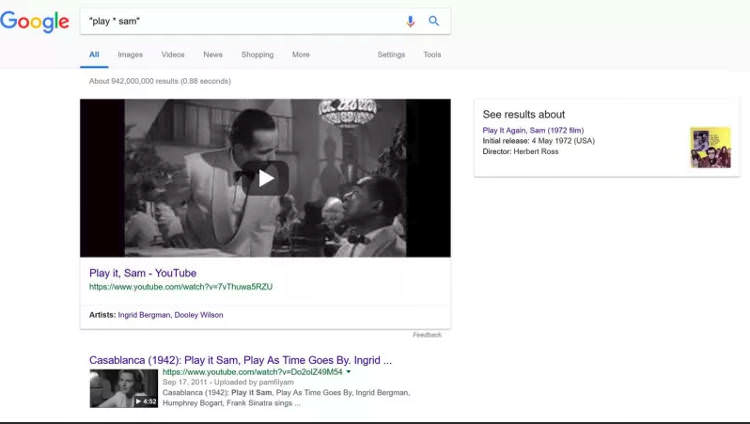
علامت تیلدا
چنانچه علامت تیلدا را پیش از یک کلمه در کادر جستجو وارد کنید، تمامی هم معنیهای آن کلمه نیز شامل نتایج جستجو خواهند شد. بهطور مثال اگر این عبارت را جستجو کنید:
present~
میبینید که در نتیجه جستجوی گوگل کلمهی gift نیز در نظر گرفته شدهاست.
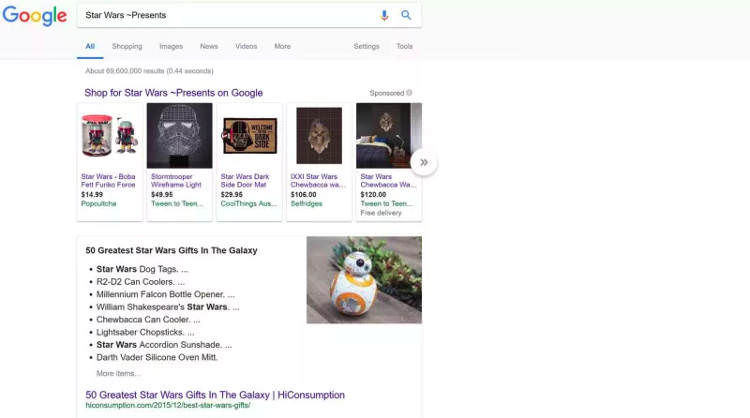
دو نقطه
منظور ما در اینجا دو نقطه کنار هم در یک خط به شکل .. است. برای نشان دادن مفهوم رنج اعداد میتوانید از این دو نقطه استفاده کنید. این علامت برای قیمتها، محاسبه اعداد و تاریخها مفید است. مثلا اگر بخواهید قیمت محصولی را در رنج قیمت ۱٫۰۰۰ تا ۲٫۰۰۰ دلار جستجو کنید، بعد از نام محصول این عبارت را در کادر جستجو بنویسید.
مثال:
HP Spectre buy $1000..$2000
جستجو در وب سایتی خاص
با نوشتن کلمهی :site بعد از عبارت مورد جستجو و تایپ نام سایت مورد نظر به گوگل میگویید که فقط در این سایت نتایج جستجو را نمایش دهد.
مثال:
بیت کوین : zoomit.ir
یافتن یک لینک
با نوشتن کلمهی :link و وارد کردن لینک مورد نظر جلوی آن میتوانید تمام سایتهایی را که به این لینک پیوند دادهاند، بیابید.
مثال: ما میخواهیم تمام سایتهایی را که به سایت زومیت لینک دادهاند پیدا کنیم. در کادر جستجو مینویسیم:
link: https://www.zoomit.ir
جستجوی مرتبط
برای یافتن وبسایتهایی که در ارتباط با سایت خاصی هستند، جلوی عبارت :related سایت مورد نظر را وارد میکنیم.
مثال: میخواهیم تمام سایتهایی را که به نوعی مرتبط با زومیت هستند بیابیم. در کادر جستجو مینویسیم:
related: zoomit.ir
جستجوی معکوس تصویر
این روش برای یافتن منشا عکسی که بهطور تصادفی آن را در جایی از اینترنت دیدهاید، فوقالعاده مفید است. بهطور مثال عکسی از غذایی خوشمزه میبینید و دوست دارید دستور آن غذا را یاد بگیرید.

روش جستجوی معکوس تصاویر همچنین برای عکاسان اصلی که میخواهند ببینند، عکسهای خودشان در چه سایتهایی استفاده شده مفید است. بهاین ترتیب میتوانند نسبت به سو استفادههای احتمالی پستها و پروفایلهای جعلی در رسانههای اجتماعی نیز آگاه شوند. همچنین برای شناسایی چیزهایی از قبیل سلبریتیها، گیاهان و جانوران، لباسها و محصولات بدون برچسب و محصولاتی که قصد خرید آنها را دارید کاربرد دارد.
برای اینکار به قسمت Image در جستجوی گوگل بروید و روی آیکون دوربین کلیک کنید. عکس مورد نظر خود را آپلود کنید یا آدرس عکس را (اگر روی اینترنت است) وارد کنید. آدرس عکس را میتوانید با راست کلیک روی عکس و انتخاب گزینهی Copy Image address بهدست آورید. گوگل در نتایج جستجو بهترین حدس را دربارهی عکس تحویل میدهد.

آموزش استفاده از دو نمایشگر در ویندوز 10
چهارشنبه 97/05/17

صرفنظر از نوع نیاز، استفاده از چند نمایشگر روی میزتان میتواند بهرهوری شما را به میزان چشمگیری افزایش دهد. افزودهشدن نمایشگر دوم به هیچعنوان دست شما را در شخصیسازی نمیبندد و میتوانید بهراحتی با استفاده از ابزارهای گستردهای که در اینترنت وجود دارند، تکتک ویژگیهای مانیتور دوم را مطابق با کار خود شخصیسازی کنید.
...

ورودی مناسب کابل
نوع و کیفیت کابلی که قرار است مانیتور شما را به پورت مناسب آن متصل کند، اهمیتی به مراتب بیشتر از خود مانیتور و مشخصات سختافزاری آن دارد. برخی افراد کابلهای مختلف را با هم اشتباه میگیرند. این خطا میتواند مشکلاتی جدی ایجاد کند. برای داشتن چند نمایشگر روی یک رایانه، نخست باید اطمینان حاصل کنید که کارت گرافیک رایانهی شما از چند مانیتور بهصورت همزمان پشتیبانی میکند. سپس باید کابل مناسب تهیه کنید. کابلهایی که ممکن است هنگام اتصال یک مانیتور به رایانهی خود با آنها مواجه شوید، عبارتاند از کابل DVI که پایانههای پهنی دارد و اغلب سفیدرنگ است، کابل VGA که پایانههای پهنی دارد و اغلب آبی رنگ است، کابل HDMI و پورت نمایش (Display Port).
HDMI و دیسپلی پورت دو اتصال جدیدتر برای مانیتورها محسوب میشوند، در حالیکه قدمت DVI و VGA از آن دو بیشتر است. دو کابل جدیدتر دارای مزایای بسیاری از جمله ارائهی کیفیت تصویر بالاتر هستند. همچنین دیسپلی پورت کابلی همهکاره است و میتواند تنها با استفاده از یک تبدیل ساده، به پایانههای تمامی کابلهای مذکور وصل شود.
از آنجا که اغلب اوقات هیچ کابل اضافهای برای نمایشگرهای اضافه در دسترس نیست، باید نوع کابل موردنیاز برای اتصال مانیتور به رایانه را شناسایی و اقدام به خرید آن کنید.
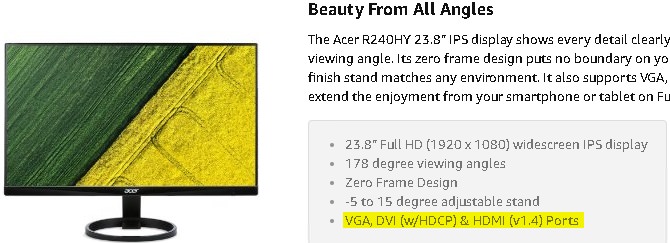
مانیتورها از طریق کارت گرافیک (GPU) با رایانه ارتباط برقرار میکننند. کارت گرافیک، قابلیتهای پردازش گرافیکی یک رایانه را مدیریت میکند. بدین ترتیب بدیهی است که مانیتور هم برای کار کردن نیازمند اتصال به کارت گرافیک باشد. حتما از اتصال مانیتور به کارت گرافیک اصلی رایانه اطمینان حاصل کنید. این کارت گرافیک معمولا مجزا است و قدرت بیشتری نسبت به گرافیک مجتمع دارد.
پیکربندی مانیتور دوم
ابتدا باید زمانی که مانیتور به کارت گرافیک وصل باشد، مانیتور و رایانه را روشن کنید و منتظر بمانید تا تصویری در مانیتور نمایش داده شود. اگر با صفحهی سیاه یا خالی مواجه شدید، درستی اتصال را بررسی کنید. پس از مشاهدهی تصویر در مانیتور دوم، روی صفحه راستکلیک کنید و گزینهی تنظیمات نمایشگر (Display settings) را انتخاب کنید.
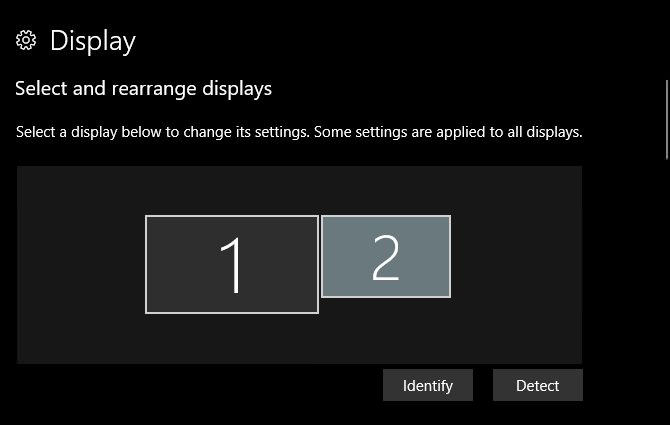
در این مرحله باید مانند تصویر بالا، مانیتور دوم را در تنظیمات نمایشگر ببینید. ویندوز 10 تنظیمات را به این صورت درآورده است تا پیکربندی مانیتورهای مختلف برای کاربران ساده شود. ابتدا یکی از مانیتورها را در صفحه با کشیدن و رها کردن، بهصورت دلخواه در سمت راست یا چپ دیگری قرار دهید تا جایگاه دو نمایشگر نسبت به هم تنظیم شود. اگر مانیتوری در سمت راست نمایشگر اصلی دارید، اما در سیستم، تصویر سمت چپ صفحه در آن نمایش داده میشود؛ تنها کافی است در این بخش نماد آن را با کشیدن و رها کردن به سمت راست نمایشگر اصلی منتقل کنید.
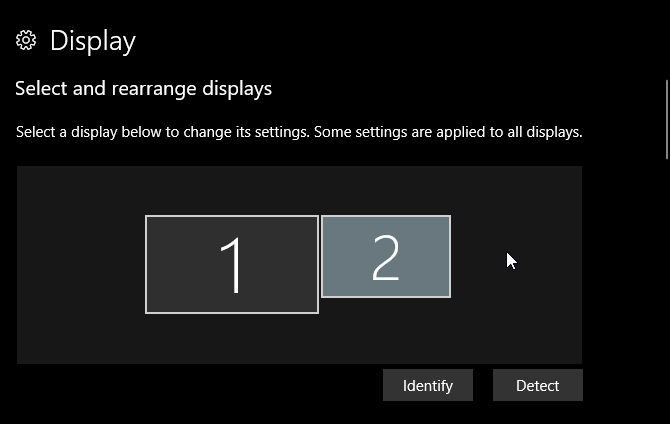
این بخش در ویندوز ۱۰ از هر دو نوع چینش افقی و عمودی نمایشگرها پشتیبانی میکند. بنابراین لزومی به کنارهمقراردادن نمایشگرها نیست و میتوان آنها را روی هم قرار داد. اگر کمی گیج شدهاید و درست نمیدانید کدام نمایشگر ۱ و کدام ۲ است، کافی است روی دکمهی شناسایی (identify) کلیک کنید تا مانیتورها را بشناسید.
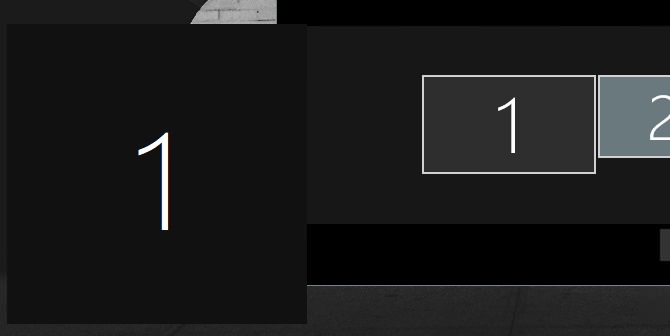
پس از تعیین موقعیت مانیتورها، به پایین اسکرول کنید تا به تنظیمات رزولوشن برسید. این اصلیترین گزینهی موجود در تنظیمات است است که باید در مورد مانیتور اعمال شود. ویندوز ۱۰ گاهی رزولوشن نمایشگر دوم را روی میزانی کمتر از حالت پیشفرض تنظیم میکند. در صورت تمایل به دریافت خروجی تصویر بهتر، میتوانید رزولوشن نمایشگر دوم را روی مقدار توصیهشده (Recommended) یا بالاتر قرار دهید.
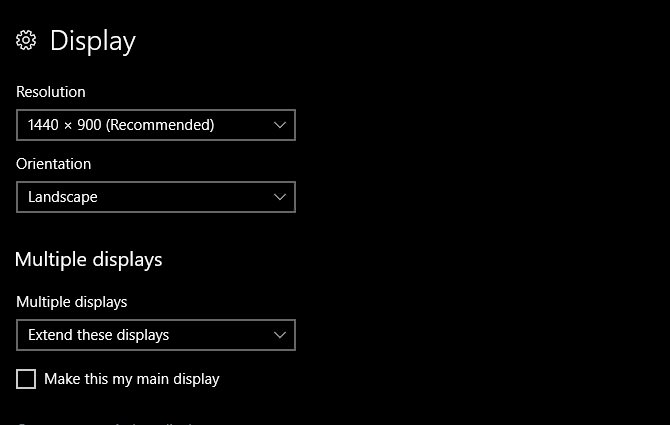
اگر نمایشگر قدیمی و کارت گرافیک جدیدی دارید، میتوانید در تنظیمات، رزولوشن نمایشگر را روی مقداری بیش از حداکثر رزولوشن ممکن (از نظر سختافزاری) تنظیم کنید! تنظیمات را مطابق میل و نیاز خود تغییر دهید. گزینهی Orientation به شما اجازه میدهد حالت نمایشگر خود را بین دو گزینه ی افقی و عمودی انتخاب کنید. Multiple Displays به شما اجازه میدهد نمایشگرهای خود را گسترش داده یا میرور (Mirror) کنید. میرور کردن بهمعنای پخش همزمان محتوای یک نمایشگر از نمایشگری دیگر است. بهیاد داشته باشید که ابتدا باید با کلیک کردن روی نمایشگری که قصد اعمال این تنظیمات را روی آن دارید، آن را انتخاب کنید و سپس تنظیمات دلخواه را اعمال کنید. گزینهی Make this my main display، موجب میشود برنامهها روی نمایشگری که بهعنوان نمایشگر اصلی انتخاب شده است نمایش داده شوند.
نمایش نوار وظیفه (Taskbar)
یکی دیگر از مزایای نامحسوس استفاده از چند نمایشگر، افزایش توانایی مانور کاربر روی نوار وظیفه است. اگر به کار کردن با یک دسکتاپ منظم علاقه دارید، نوار وظیفه ممکن است موجب ایجاد مزاحمت برای کارتان شود. برای تغییر یا حذف نوار وظیفه، با جستجوی عبارت Background در بخش جستجوی ویندوز، عبارت تنظیمات پسزمینه (Background settings) را بیابید و با یک کلیک وارد آن شوید. sms در سمت راست، گزینهی نوار وظیفه را انتخاب کنید و به پایین اسکرول کنید تا به عبارت Multiple Displays برسید.
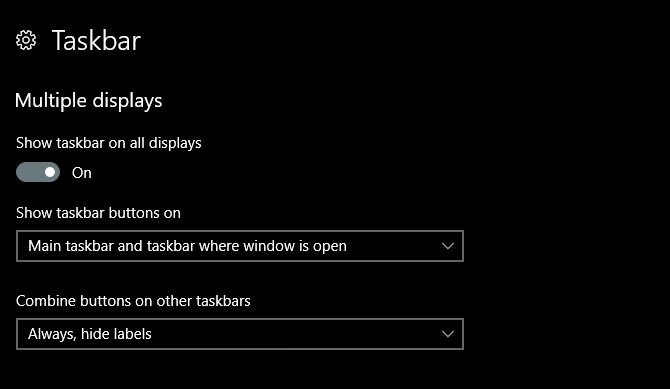
برای خاموش کردن نوار وظیفه در تمامی مانیتورها بهجز مانیتور اصلی، گزینهی Show taskbar on all displays را روی حالت خاموش (Off) قرار دهید. اگر نوار وظیفه را روشن بگذارید، میتوانید با تنظیم گزینهی Show taskbar buttons on در هر مانیتور، به نوار وظیفه اجازه دهید که تمامی برنامههای پینشده یا تنها برنامههای در حال اجرا در آن مانیتور را نشان دهد. در بخش Combine buttons on other taskbars نیز میتوانید انتخاب کنید که اسامی برنامهها در نوار وظیفه نمایش داده شود یا خیر.
تنظیم چند تصویر زمینه
یکی از مزایای استفاده از چند نمایشگر، امکان بهرهبردن از چند تصویر زمینهی مختلف بهصورت همزمان است. دیگر الزامی برای اکتفا به یک تصویر زمینه وجود ندارد. خوشبختانه ویندوز ۱۰ تنظیمات خوبی برای این بخش دارد. برای تنظیم چند تصویر زمینهی مختلف روی چند نمایشگر متصل به یک رایانه، مجددا پنجرهی تنظیمات تصویر زمینه را باز کنید. سپس به پایین اسکرول کنید تا گزینهی مرور (Browse) را زیر عبارت Choose your picture مشاهده کنید. روی Browse کلیک و تصویری را که میخواهید بهعنوان تصویر زمینه استفاده کنید انتخاب کنید. میتوانید این کار را برای هر مانیتور دلخواه انجام دهید.
پس از انتخاب تصاویر زمینه، روی تصویر کوچکشدهی آنها راستکلیک کنید. گزینههایی با مضمون «تنظیم برای تمام مانیتورها» و «تنظیم برای مانیتور X» نمایان میشود. مطابق میل خود یکی را انتخاب کنید.
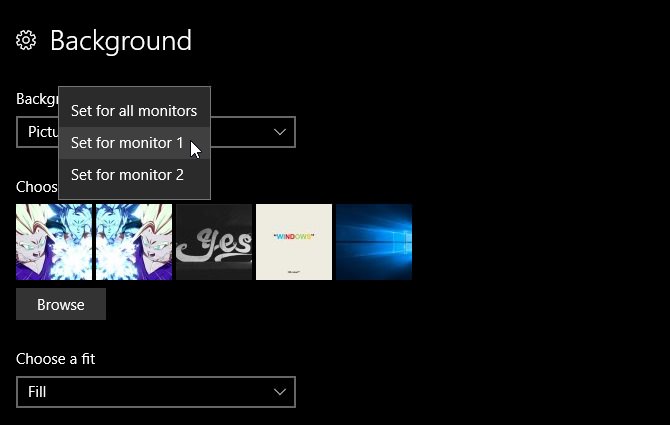
اگرچه اپلیکیشنهای بسیاری هستند که میتوانند در تنظیم تصاویر زمینهی چندگانه برای مانیتورهای متعدد به کاربر کمک کنند، اما سادهترین و سریعترین راه ممکن، استفاده از تنظیمات خود ویندوز است.
اما اگر کاربر بخواهد یک تصویر زمینهی فوق عریض را بهگونهای تنظیم کند که هر بخش از آن در یکی از مانیتورها قرار گیرد، باید چگونه عمل کند؟
تصویر زمینهی فوق عریض
برای یافتن یک تصویر زمینهی فوق عریض، از Google images استفاده کنید. با وارد کردن چند کلمهی کلیدی به همراه عبارت Wide Background میتوانید تصاویر زمینهی دلخواه خود را بیابید. سپس در صفحهی نتایج، در کنار گزینهی تنظیمات، روی عبارت ابزارها (Tools) کلیک کنید تا فهرستی رو به پایین باز شود. از این فهرست گزینهی «اندازه» را بیابید و روی آن کلیک کنید. عبارتهای مختلفی نمایان میشوند که یکی از آنها «بزرگتر از …» است. با حرکت دادن نشانگر ماوس روی آن، اندازههای مختلف تصویر نشان داده میشود. یکی از این اندازهها را انتخاب کنید تا تصاویر مربوط در صفحهی نتایج ظاهر شوند.
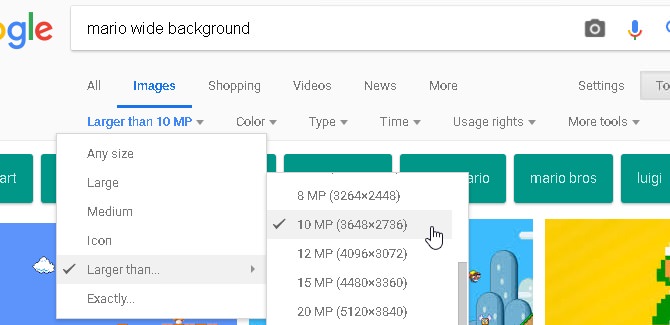
در نهایت مجددا به صفحهی تنظیمات تصویر زمینه بازگردید و تصویر عریض دلخواهتان را از قسمت Browse انتخاب کنید. حال از بخش Choose a fit، گزینهی Span را انتخاب کنید. اکنون میتوانید تصویر عریض موردنظر را بهصورت کشیده در چند نمایشگر ببینید.
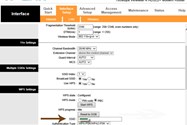
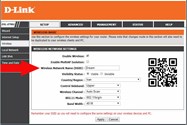
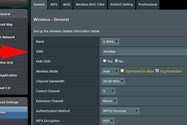
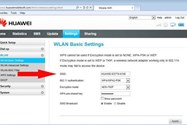
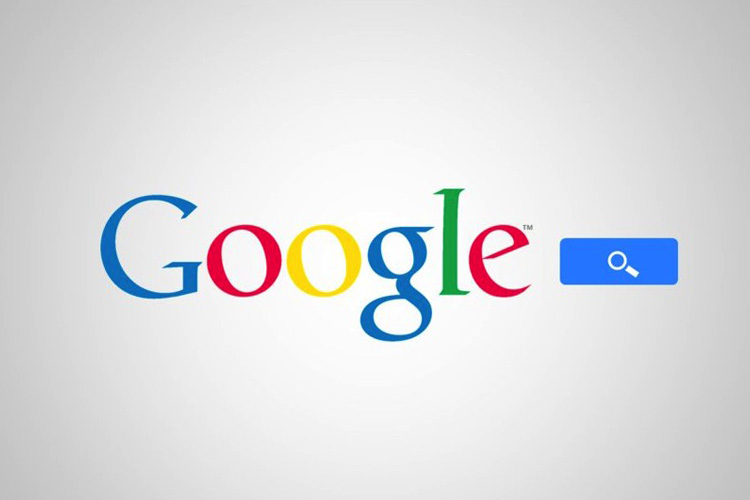
1397/06/21 @ 11:15:26 ق.ظ
حسنا [عضو]
سلام….
وقتتون بخیر….
این مورد شامل همه ی قالب های وبلاگ نمیشه؟؟
آخه قالب گلستان نداره!
______
با سلام واحترام
خير اين مورد تنها شامل قالب ساده مي باشد.(نام قالب مورد نظر ساده است)
موفق باشيد