
آموزش تبدیل کردن فایلهای PDF به Word در ویندوز 10
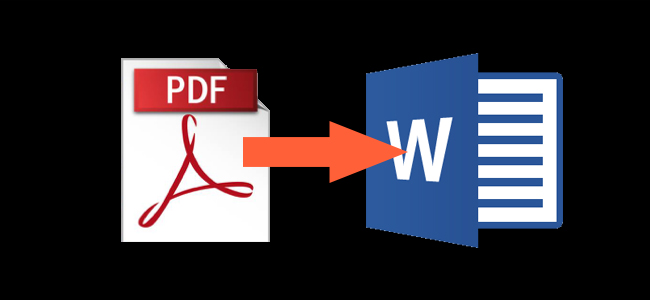
فایلهای PDF رایجترین فرمتی هستند که برای انتشار اسناد و متون استفاده میشود، چرا که این نوع فایل در همهی اپلیکیشنها و برای همه به یک صورت نمایش داده میشود. و به همین دلیل ویرایش فایلهای PDF بسیار سخت است. به دلیل سختی این کار، بهتر است که برای ویرایش آسانتر فایلهای PDF ابتدا آنها را به یک فایل Word تبدیل کنیم.
تبدیل فایلهای PDF به Word با استفاده از Acrobat DC یا Acrobat Reader DC
با استفاده از اپلیکیشنهای Acrobat DC و Acrobat Reader DC میتوان به راحتی فایلهای PDF را به Word تبدیل کرد. تنها مشکل این دو اپلیکیشن این است که رایگان نیستند.
برای استفاده از نسخهی کامل و استاندارد Acrobat DC باید ماهیانه 12.99 دلار (که تنها برای ویندوز موجود است) و برای نسخهی Pro این اپلیکیشن باید ماهیانه 14.99 دلار پرداخت کرد (هم ویندوز و هم مک موجود است). این هزینهها را نیز باید در کنار یک قرارداد سالیانه نیز پرداخت کنید. اگر که تنها میخواهید فرمت یک فایل PDF را تغییر دهید، پرداخت چنین هزینههایی عاقلانه نیست ولی اگر در حال حاضر به این اپلیکیشن دسترسی دارید، میتوانید از آن برای انجام این تبدیل فرمت استفاده کنید.
از سوی دیگر، اپلیکیشن Acrobat Reader DC رایگان است ولی برای تبدیل فایلهای PDF به فرمتهای دیگر مانند Word باید ماهیانه 1.99 دلار پرداخت کرد. اگر زیاد به تغییر فرمت فایلهای PDF نیاز دارید، پرداخت این هزینه به صرفه است چرا که استفاده از Acrobat Reader DC از راههای مورد اطمینان برای تغییر فرمت فایلهای PDF است و ساختار متن را در هنگام تبدیل حفظ میکند.
در این آموزش از نسخهی کامل Acrobat DC برای تبدیل فایل PDF استفاده خواهیم کرد. در Acrobat Reader DC نیز فرایند تبدیل همانند Acrobat DC است ولی فرمتهای قابل تبدیل بسیار کمتر از Acrobat DC است، هر چند که هر دو از Word پشتیبانی میکنند.
برای شروع، ابتدا Acrobat DC را باز کنید. در سمت راست، روی گزینهی Export PDF کلیک کنید.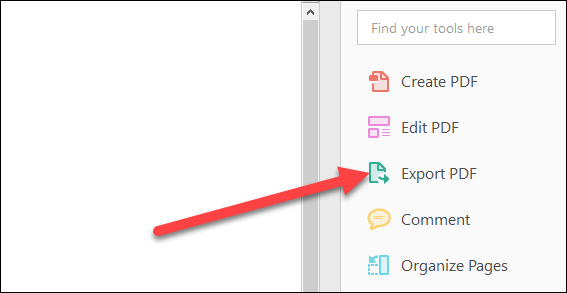
سپس در سمت چپ گزینهی Microsoft Word را انتخاب کنید. در سمت راست، با انتخاب گزینهی Word Document، فایل PDF را به یک فایل Word با فرمت DOCX تبدیل خواهد شد که آخرین نسخههای آفیس سازگار است. انتخاب گزینهی Word 97-2003 Document فایل PDF را به یک فایل Word با فرمت DOC تبدیل خواهد کرد که با نسخههای قدیمی آفیس نیز سازگار است.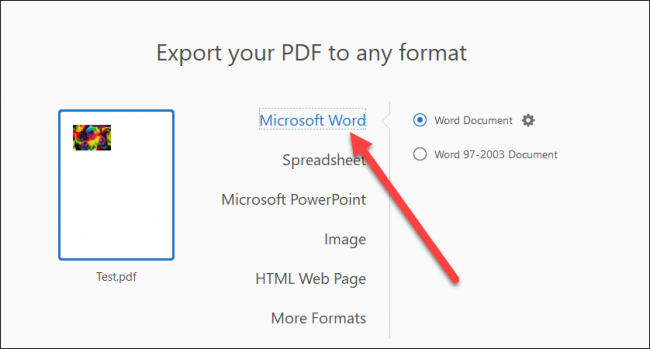
پس از انتخاب فرمت مورد نظرتان، روی دکمهی Export کلیک کنید.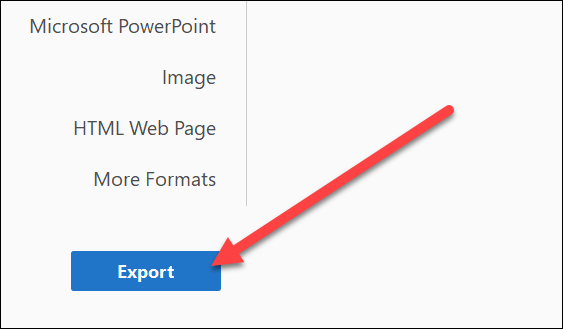
در این صفحه انتخاب کنید که در کجا مایل هستید فایل Word مورد نظرتان را ذخیره کنید.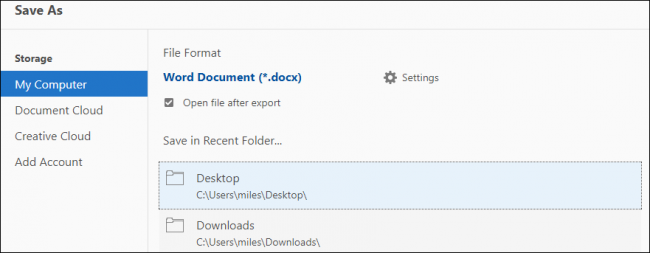
یک نام برای آن فایل انتخاب کنید و روی Save کلیک کنید.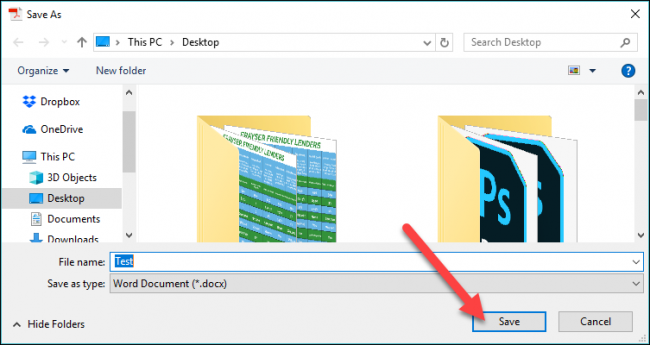
حال فایل PDFتان با فرمت Word ذخیره شده است و میتوانید آن را در آفیس برای ویرایش باز کنید.
تبدیل فایلهای PDF به Word با استفاده از Microsoft Word
تبدیل فایلهای PDF به Word با استفاده از Microsoft Word نیز ممکن است ولی بهترین متود برای انجام این کار نیست. ورد معمولاً بعد از تبدیل، ظاهر و فرمت فایل PDF را به هم میزند و به همین دلیل استفاده از آن را توصیه نمیکنیم. ولی به طور حتم میتوان برای PDFهای ساده از آن استفاده کرد.
در نوار ابزار در ورد، روی File کلیک کنید.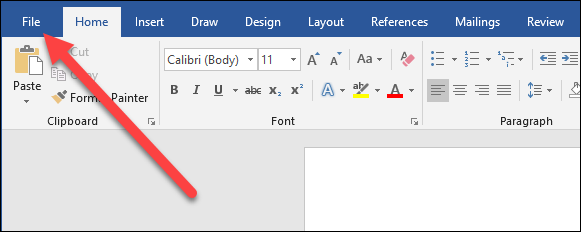
در منوی کنار صفحه، روی دکمهی Open کلیک کنید.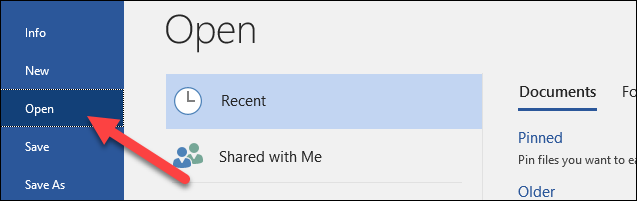
در پنجرهی جدید، فایل PDF را را پیدا کنید.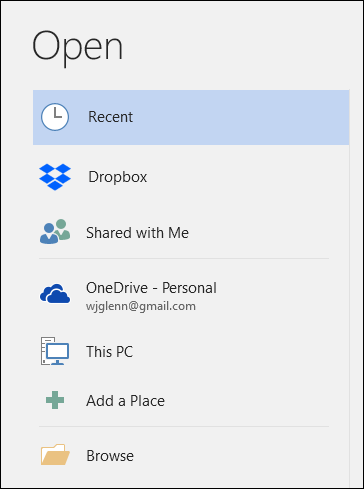
فایل PDF را انتخاب کنید و روی Open کلیک کنید.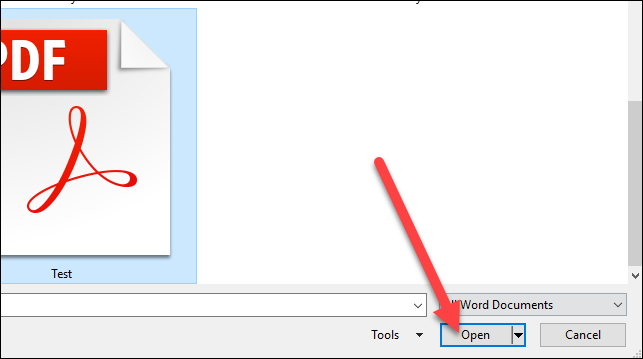
پس از انتخاب و باز کردن فایل PDF به شما یک اخطار نشان داده میشود و به شما اخطار میدهد که شکل و شمایل و فرمت نوشته ممکن است تغییر کند. در نوشتههای فایل PDFتان تغییری ایجاد نخواهد شد، ولی ظاهر متن ممکن است با فایل PDF اصلی تفاوت داشته باشد.
پس از باز کردن فایل PDF، ورد به صورت خودکار آن را تبدیل و باز خواهد کرد.
تبدیل فایلهای PDF به Word با استفاده از Google Docs
با استفاده از Google Doc نیز میتوان فایلهای PDF را با اطمینان کامل به یک فایل Word تبدیل کرد. تفاوت این است که با استفاده از این ابزار باید دو بار تبدیل فرمت انجام شود. بار اول باید فایلتان را به فرمتی سازگار با Google Docs تبدیل کنید و سپس آن را به یک فایل Word تبدیل کنید. همانطور که حدس زدید، همانند مایکروسافت ورد ظاهر و فرمت متن فایل PDF کمی تغییر خواهد کرد. اگر میتوانید برای این تبدیل از ورد استفاده کنید، بهتر است از همان استفاده کرده و به کل Google Docs را فراموش کنید. ولی در شرایطی که به ورد دسترسی ندارید، استفاده از Google Docs بلامانع است.
ابتدا گوگل درایو را باز کنید و روی گزینهی New کلیک کنید.
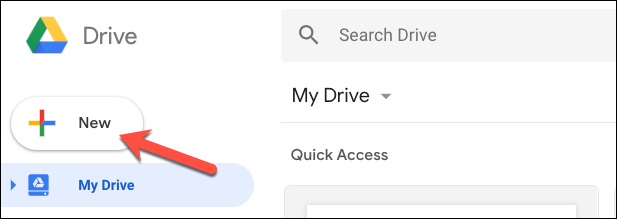
روی گزینهی File Upload کلیک کنید.
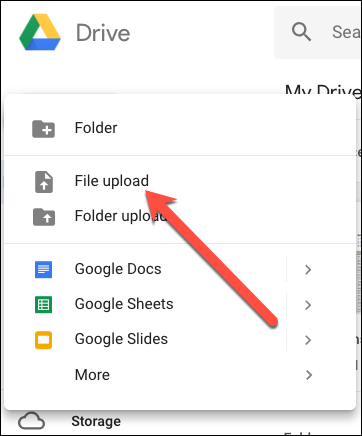
در پنجرهی جدید، فایل PDFتان را پیدا کنید و روی Open کلیک کنید.
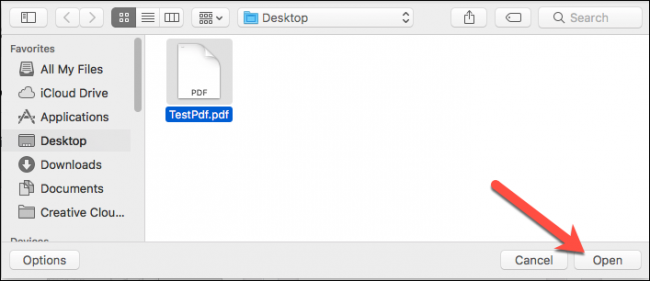
پس از آن، فایلتان در گوگل درایو ظاهر خواهد شد.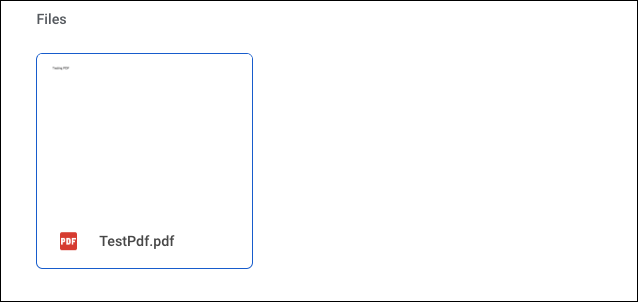
سپس روی فایل PDFتان در گوگل درایو کلیک راست کنید و در منوی ظاهر شده، در قسمت Open With روی Google Docs کلیک کنید تا فایل PDFتان برای ویرایش در Google Doc تبدیل شود.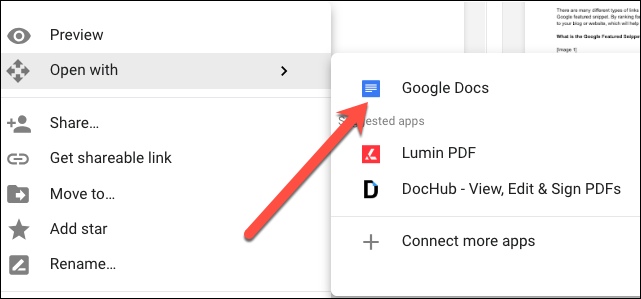
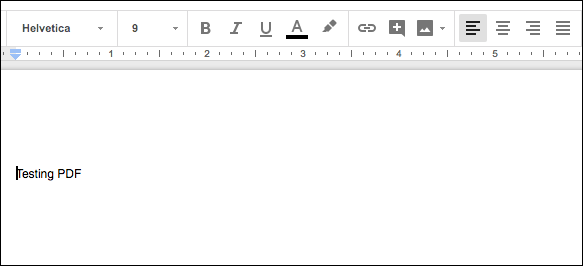
حال روی منوی File کلیک کنید.
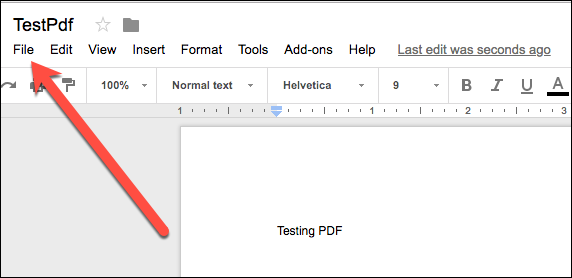
روی Download As کلیک کنید و گزینهی (Word Document (.docx را انتخاب کنید.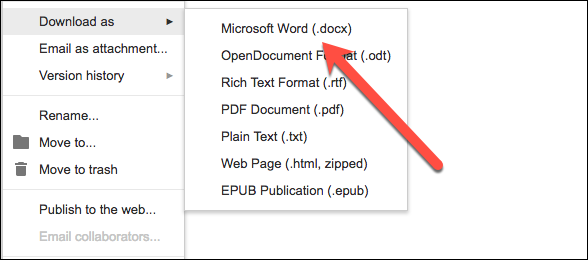
پس از آن، فایل Google Docتان به یک فایل Word تبدیل خواهد شد و در فضای داخلی کامپیوترتان ذخیره خواهد شد.
1398/03/19 @ 01:01:08 ب.ظ
vahid [بازدید کننده]
همه این روش هارو امتحان کردم من ولی اخرش فایلای فارسی رو نامفهوم نشون میده،بعد از تلاش های فراوون با گوگل درایو تونستم انجام بدم،بعد یه قابلیت جالبی هم که داره گوگل درایو اینه که عکس رو میتونه به متن تبدیل کنه بدون اینکه فونتش خراب شه
http://drive.google.com
1397/12/08 @ 11:22:44 ب.ظ
سلام [بازدید کننده]
لایک داری داداشم
عالی بود
1397/06/12 @ 09:02:42 ق.ظ
سیدرضا [بازدید کننده]
تشکر
بسیار عالی بود