
آموزش استفاده از دو نمایشگر در ویندوز 10

صرفنظر از نوع نیاز، استفاده از چند نمایشگر روی میزتان میتواند بهرهوری شما را به میزان چشمگیری افزایش دهد. افزودهشدن نمایشگر دوم به هیچعنوان دست شما را در شخصیسازی نمیبندد و میتوانید بهراحتی با استفاده از ابزارهای گستردهای که در اینترنت وجود دارند، تکتک ویژگیهای مانیتور دوم را مطابق با کار خود شخصیسازی کنید.

ورودی مناسب کابل
نوع و کیفیت کابلی که قرار است مانیتور شما را به پورت مناسب آن متصل کند، اهمیتی به مراتب بیشتر از خود مانیتور و مشخصات سختافزاری آن دارد. برخی افراد کابلهای مختلف را با هم اشتباه میگیرند. این خطا میتواند مشکلاتی جدی ایجاد کند. برای داشتن چند نمایشگر روی یک رایانه، نخست باید اطمینان حاصل کنید که کارت گرافیک رایانهی شما از چند مانیتور بهصورت همزمان پشتیبانی میکند. سپس باید کابل مناسب تهیه کنید. کابلهایی که ممکن است هنگام اتصال یک مانیتور به رایانهی خود با آنها مواجه شوید، عبارتاند از کابل DVI که پایانههای پهنی دارد و اغلب سفیدرنگ است، کابل VGA که پایانههای پهنی دارد و اغلب آبی رنگ است، کابل HDMI و پورت نمایش (Display Port).
HDMI و دیسپلی پورت دو اتصال جدیدتر برای مانیتورها محسوب میشوند، در حالیکه قدمت DVI و VGA از آن دو بیشتر است. دو کابل جدیدتر دارای مزایای بسیاری از جمله ارائهی کیفیت تصویر بالاتر هستند. همچنین دیسپلی پورت کابلی همهکاره است و میتواند تنها با استفاده از یک تبدیل ساده، به پایانههای تمامی کابلهای مذکور وصل شود.
از آنجا که اغلب اوقات هیچ کابل اضافهای برای نمایشگرهای اضافه در دسترس نیست، باید نوع کابل موردنیاز برای اتصال مانیتور به رایانه را شناسایی و اقدام به خرید آن کنید.
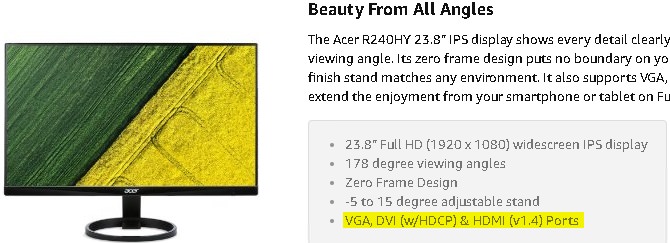
مانیتورها از طریق کارت گرافیک (GPU) با رایانه ارتباط برقرار میکننند. کارت گرافیک، قابلیتهای پردازش گرافیکی یک رایانه را مدیریت میکند. بدین ترتیب بدیهی است که مانیتور هم برای کار کردن نیازمند اتصال به کارت گرافیک باشد. حتما از اتصال مانیتور به کارت گرافیک اصلی رایانه اطمینان حاصل کنید. این کارت گرافیک معمولا مجزا است و قدرت بیشتری نسبت به گرافیک مجتمع دارد.
پیکربندی مانیتور دوم
ابتدا باید زمانی که مانیتور به کارت گرافیک وصل باشد، مانیتور و رایانه را روشن کنید و منتظر بمانید تا تصویری در مانیتور نمایش داده شود. اگر با صفحهی سیاه یا خالی مواجه شدید، درستی اتصال را بررسی کنید. پس از مشاهدهی تصویر در مانیتور دوم، روی صفحه راستکلیک کنید و گزینهی تنظیمات نمایشگر (Display settings) را انتخاب کنید.
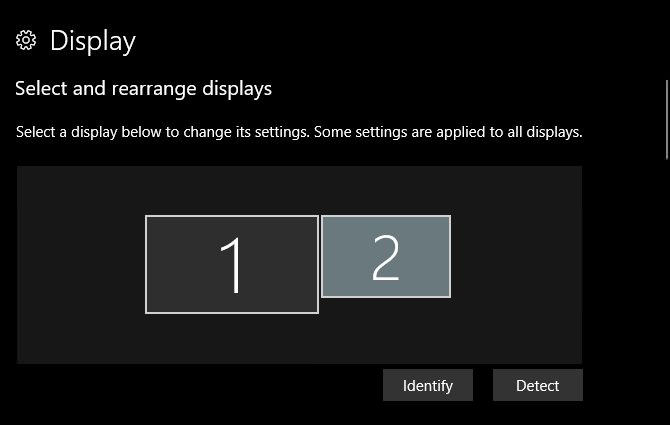
در این مرحله باید مانند تصویر بالا، مانیتور دوم را در تنظیمات نمایشگر ببینید. ویندوز 10 تنظیمات را به این صورت درآورده است تا پیکربندی مانیتورهای مختلف برای کاربران ساده شود. ابتدا یکی از مانیتورها را در صفحه با کشیدن و رها کردن، بهصورت دلخواه در سمت راست یا چپ دیگری قرار دهید تا جایگاه دو نمایشگر نسبت به هم تنظیم شود. اگر مانیتوری در سمت راست نمایشگر اصلی دارید، اما در سیستم، تصویر سمت چپ صفحه در آن نمایش داده میشود؛ تنها کافی است در این بخش نماد آن را با کشیدن و رها کردن به سمت راست نمایشگر اصلی منتقل کنید.
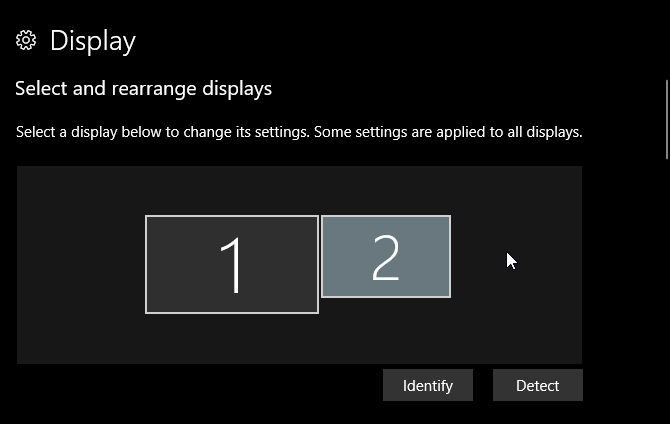
این بخش در ویندوز ۱۰ از هر دو نوع چینش افقی و عمودی نمایشگرها پشتیبانی میکند. بنابراین لزومی به کنارهمقراردادن نمایشگرها نیست و میتوان آنها را روی هم قرار داد. اگر کمی گیج شدهاید و درست نمیدانید کدام نمایشگر ۱ و کدام ۲ است، کافی است روی دکمهی شناسایی (identify) کلیک کنید تا مانیتورها را بشناسید.
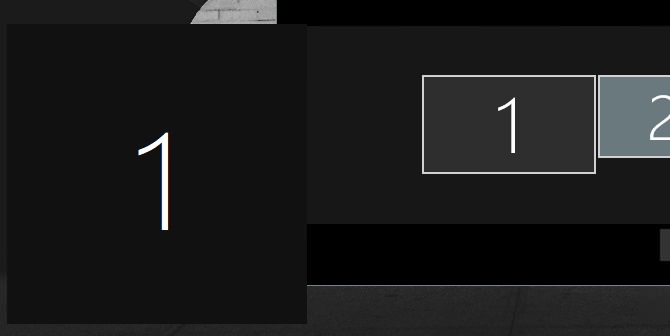
پس از تعیین موقعیت مانیتورها، به پایین اسکرول کنید تا به تنظیمات رزولوشن برسید. این اصلیترین گزینهی موجود در تنظیمات است است که باید در مورد مانیتور اعمال شود. ویندوز ۱۰ گاهی رزولوشن نمایشگر دوم را روی میزانی کمتر از حالت پیشفرض تنظیم میکند. در صورت تمایل به دریافت خروجی تصویر بهتر، میتوانید رزولوشن نمایشگر دوم را روی مقدار توصیهشده (Recommended) یا بالاتر قرار دهید.
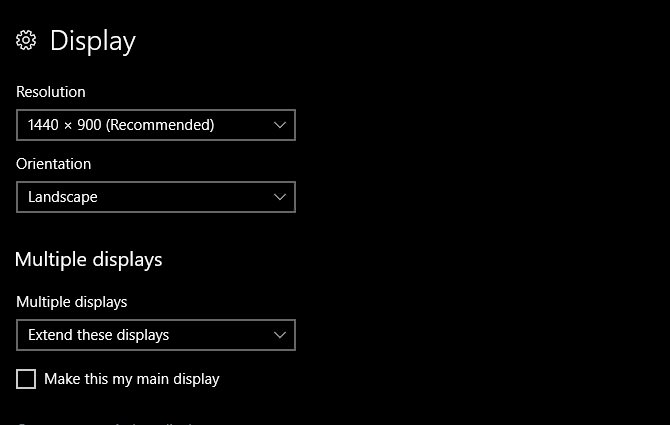
اگر نمایشگر قدیمی و کارت گرافیک جدیدی دارید، میتوانید در تنظیمات، رزولوشن نمایشگر را روی مقداری بیش از حداکثر رزولوشن ممکن (از نظر سختافزاری) تنظیم کنید! تنظیمات را مطابق میل و نیاز خود تغییر دهید. گزینهی Orientation به شما اجازه میدهد حالت نمایشگر خود را بین دو گزینه ی افقی و عمودی انتخاب کنید. Multiple Displays به شما اجازه میدهد نمایشگرهای خود را گسترش داده یا میرور (Mirror) کنید. میرور کردن بهمعنای پخش همزمان محتوای یک نمایشگر از نمایشگری دیگر است. بهیاد داشته باشید که ابتدا باید با کلیک کردن روی نمایشگری که قصد اعمال این تنظیمات را روی آن دارید، آن را انتخاب کنید و سپس تنظیمات دلخواه را اعمال کنید. گزینهی Make this my main display، موجب میشود برنامهها روی نمایشگری که بهعنوان نمایشگر اصلی انتخاب شده است نمایش داده شوند.
نمایش نوار وظیفه (Taskbar)
یکی دیگر از مزایای نامحسوس استفاده از چند نمایشگر، افزایش توانایی مانور کاربر روی نوار وظیفه است. اگر به کار کردن با یک دسکتاپ منظم علاقه دارید، نوار وظیفه ممکن است موجب ایجاد مزاحمت برای کارتان شود. برای تغییر یا حذف نوار وظیفه، با جستجوی عبارت Background در بخش جستجوی ویندوز، عبارت تنظیمات پسزمینه (Background settings) را بیابید و با یک کلیک وارد آن شوید. sms در سمت راست، گزینهی نوار وظیفه را انتخاب کنید و به پایین اسکرول کنید تا به عبارت Multiple Displays برسید.
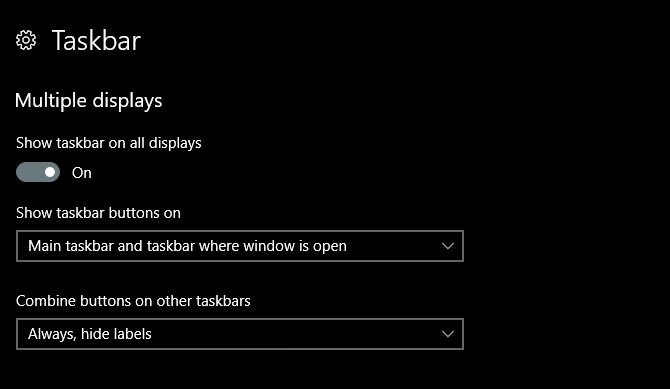
برای خاموش کردن نوار وظیفه در تمامی مانیتورها بهجز مانیتور اصلی، گزینهی Show taskbar on all displays را روی حالت خاموش (Off) قرار دهید. اگر نوار وظیفه را روشن بگذارید، میتوانید با تنظیم گزینهی Show taskbar buttons on در هر مانیتور، به نوار وظیفه اجازه دهید که تمامی برنامههای پینشده یا تنها برنامههای در حال اجرا در آن مانیتور را نشان دهد. در بخش Combine buttons on other taskbars نیز میتوانید انتخاب کنید که اسامی برنامهها در نوار وظیفه نمایش داده شود یا خیر.
تنظیم چند تصویر زمینه
یکی از مزایای استفاده از چند نمایشگر، امکان بهرهبردن از چند تصویر زمینهی مختلف بهصورت همزمان است. دیگر الزامی برای اکتفا به یک تصویر زمینه وجود ندارد. خوشبختانه ویندوز ۱۰ تنظیمات خوبی برای این بخش دارد. برای تنظیم چند تصویر زمینهی مختلف روی چند نمایشگر متصل به یک رایانه، مجددا پنجرهی تنظیمات تصویر زمینه را باز کنید. سپس به پایین اسکرول کنید تا گزینهی مرور (Browse) را زیر عبارت Choose your picture مشاهده کنید. روی Browse کلیک و تصویری را که میخواهید بهعنوان تصویر زمینه استفاده کنید انتخاب کنید. میتوانید این کار را برای هر مانیتور دلخواه انجام دهید.
پس از انتخاب تصاویر زمینه، روی تصویر کوچکشدهی آنها راستکلیک کنید. گزینههایی با مضمون «تنظیم برای تمام مانیتورها» و «تنظیم برای مانیتور X» نمایان میشود. مطابق میل خود یکی را انتخاب کنید.
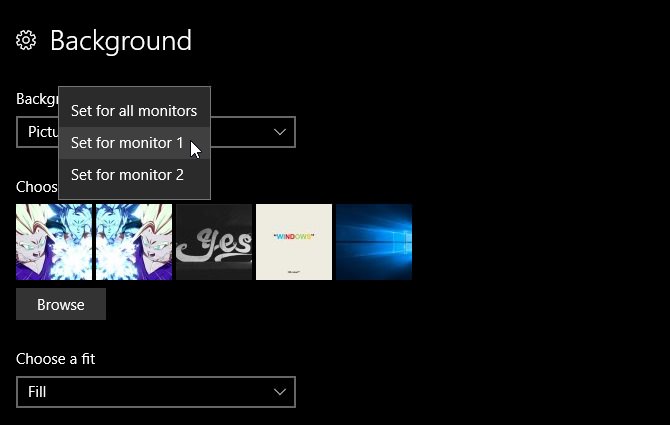
اگرچه اپلیکیشنهای بسیاری هستند که میتوانند در تنظیم تصاویر زمینهی چندگانه برای مانیتورهای متعدد به کاربر کمک کنند، اما سادهترین و سریعترین راه ممکن، استفاده از تنظیمات خود ویندوز است.
اما اگر کاربر بخواهد یک تصویر زمینهی فوق عریض را بهگونهای تنظیم کند که هر بخش از آن در یکی از مانیتورها قرار گیرد، باید چگونه عمل کند؟
تصویر زمینهی فوق عریض
برای یافتن یک تصویر زمینهی فوق عریض، از Google images استفاده کنید. با وارد کردن چند کلمهی کلیدی به همراه عبارت Wide Background میتوانید تصاویر زمینهی دلخواه خود را بیابید. سپس در صفحهی نتایج، در کنار گزینهی تنظیمات، روی عبارت ابزارها (Tools) کلیک کنید تا فهرستی رو به پایین باز شود. از این فهرست گزینهی «اندازه» را بیابید و روی آن کلیک کنید. عبارتهای مختلفی نمایان میشوند که یکی از آنها «بزرگتر از …» است. با حرکت دادن نشانگر ماوس روی آن، اندازههای مختلف تصویر نشان داده میشود. یکی از این اندازهها را انتخاب کنید تا تصاویر مربوط در صفحهی نتایج ظاهر شوند.
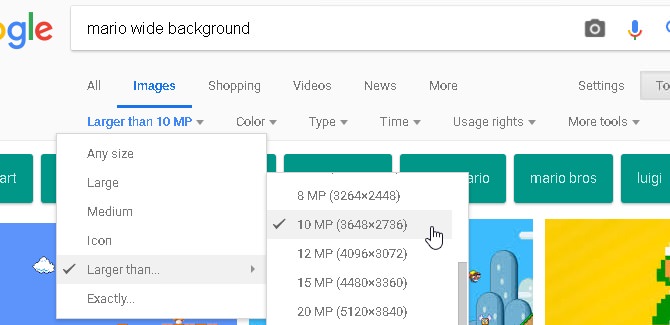
در نهایت مجددا به صفحهی تنظیمات تصویر زمینه بازگردید و تصویر عریض دلخواهتان را از قسمت Browse انتخاب کنید. حال از بخش Choose a fit، گزینهی Span را انتخاب کنید. اکنون میتوانید تصویر عریض موردنظر را بهصورت کشیده در چند نمایشگر ببینید.
1397/06/10 @ 10:44:52 ق.ظ
مدرسه امام جعفر صادق (ع) شاهرود [عضو]
با عرض سلام و احترام
مطلب بسیار جالبی بود.
من به شخصه با ویندوز 10 کار نکردم.
با تشکر
1397/06/06 @ 03:52:19 ب.ظ
زكي زاده [عضو]
سلام خدا قوتhttp://maedeh.kowsarblog.ir/
1397/06/01 @ 05:51:18 ق.ظ
Arvin [بازدید کننده]
مطلب مفیدی بود . خوشحال میشم به وبسایت ما هم سر بزنید …
https://www.boldbrand.ir