
آموزش عیب یابی ویندوز 10 از راه دور
عیب یابی و رفع مشکلات کامپیوتری نیاز به تخصص و تجربه دارد . تقریبا تمام کاربران از کامپیوتر و برنامه های آن استفاده می کنند ولی هنگام بروز مشکل نمی توانند رفع عیب کنند .خوشبختانه در ویندوز 10 برنامه ای وجود دارد با عنوان Quick Assist که از طریق اینترنت می توانید به یک ویندوز دیگر متصل شده و آن را کنترل کنید . از این برنامه برای رفع مشکلات سیستم عامل هم استفاده می شود .

نکته : از آن جایی که این کار باعث کنترل کامل فرد مورد نظر روی سیستم شما می شود، پس در صورتی که از طریق این ابزار کمک دریافت می کنیدباید این کار را با فردی که مورد اعتماد شما هست انجام دهید. اگر شما قصد کمک به یک شخص را دارید، نیاز به یک حساب کاربری مایکروسافت دارید ، پس در صورتی که هنوز روی سیستم خود حساب کاربری مایکروسافت ندارید قبل از هرکاری یک حساب بسازید. ولی اگر شما قصد دارید از کسی کمک می گیرید نیازی نیست وارد حساب کاربری خود شوید. هر دو شخص باید ویندوز 10 روی سیستم خود نصب داشته باشند تا بتوانند از ابزار Quick Assist استفاده کنند. برای آموزش کار مراحل زیر را دنبال کنید.
برای اجرای این ابزار به منوی شروع رفته و روی گزینه Quick Assist کلیک کنید. همچنین از طریق مسیر Start>Windows Accessories> Quick Assist نیز میتوانید این برنامه را اجرا کنید.یا روی استارت راست کلیک و سرچ را انتخاب کنید.در کادر جستجو “Quick Assist” را تایپ کنید.
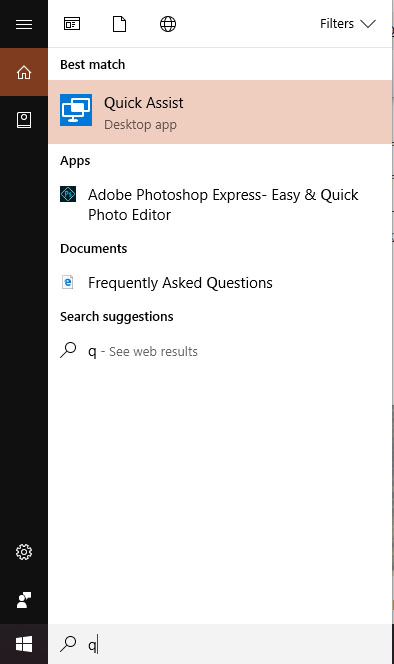
همانطور که مشاهده می کنید برنامه با دو گزینه پیش فرض فعال می شود .
کمک گرفتن یا Get Assistance
کمک دادن یا Give Assistance
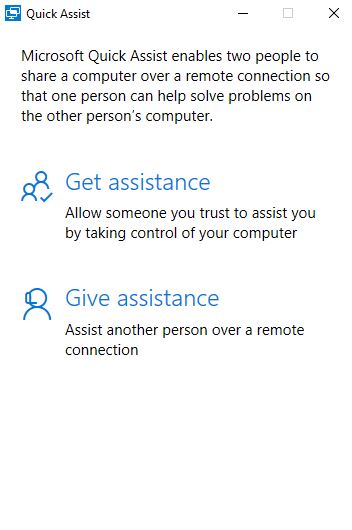
1-گزینه “Give Assistance”
روی گزینه “Give Assistance” یا کمک دادن کلیک کنید.
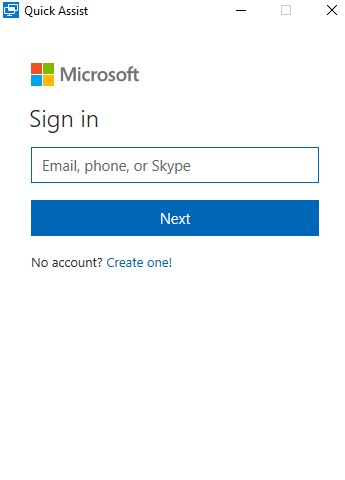
در این مرحله حساب کاربری مایکروسافت خود را وارد کنیدو دکمه “next” را بزنید.
رمز عبور خود را وارد و روی گزینه “Sign in” کلیک کنید.
بعد از انجام این مراحل یک کد شش رقمی نمایش داده می شود که شما باید این کد را به دوستی که می خواهید به او کمک کنید بدهید. شما می توانید از گزینه های موجود مانند فرستادن ایمیل استفاده کنید. شما برای استفاده از این کد 10 دقیقه فرصت دارید، در غیر این صورت باید مراحل را از اول انجام دهید.
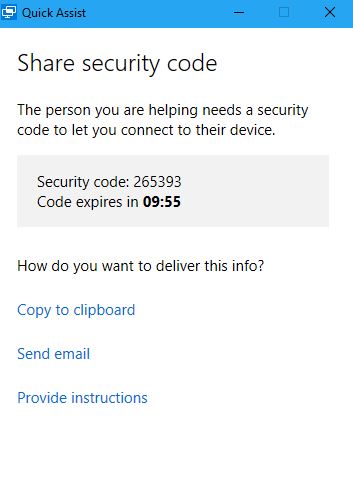
2-گزینه “Get Assistance”
بعد از باز شدن منوی Quick Assist روی گزینه “Get Assistance” یا کمک گرفتن کلیک کنید.
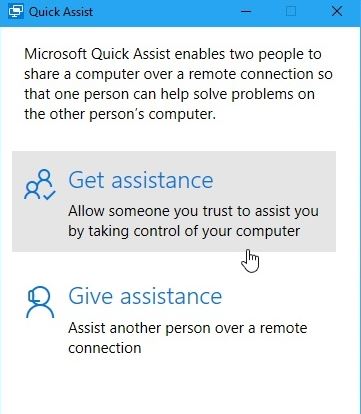
شما با ورود به این مرحله نیازی به حساب مایکروسافت ندارید و فقط باید کد شش رقمی که به شما داده می شود را در کادر وارد کنید.
روی گزینه “Submit” کلیک کنید.
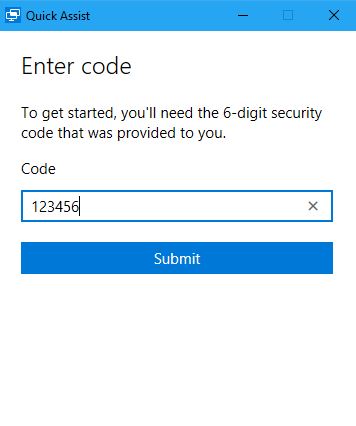
روی گزینه “Allow ” کلیک کنید .در نهایت بعد از طی کردن مراحل بالا در کامپیوتر شخصی که کمک می کند پنجره ای باز می شود که دسکتاپ شخص کمک گیرنده در آن نمایش داده می شود.
نحوه استفاده از امکانات Quick Assist:
بعد از اتصال شخص کمک دهنده به سیستم مورد نظر، می تواند کامپیوتری که به آن وصل شده است را عیب یابی، تغییر تنظیمات، بررسی نرم افزارهای مخرب، نصب نرم افزار، و یا انجام هر کاری که مورد نظر او است انجام دهد.
برای نمایش هر دو صفحه دسکتاپ روی گزینه “Annotate ” ![]() کلیک کنید. با استفاده از موس می توانید روی هر دو صفحه دسکتاپ به طور همزمان کلیک کنید.
کلیک کنید. با استفاده از موس می توانید روی هر دو صفحه دسکتاپ به طور همزمان کلیک کنید.
برای ریستارت کردن کامپیوتر مقابل روی گزینه “Restart ” ![]() کلیک کنید. اتصال شما با سیستم شخص مقابل متوقف خواهد شد اما با بالا آمدن سیستم دوباره این اتصال برقرار می شود.
کلیک کنید. اتصال شما با سیستم شخص مقابل متوقف خواهد شد اما با بالا آمدن سیستم دوباره این اتصال برقرار می شود.
گزینه “Task Manager” ![]() در سیستم مقابل برای شما همان پنجره Task Manager را باز خواهد کرد.
در سیستم مقابل برای شما همان پنجره Task Manager را باز خواهد کرد.
برای توقف موقت یا توقف کامل کمک رسانی روی گزینه های “Pause ” و “Stop ” ![]() کلیک کنید. با کلیک روی دکمه “Play ” ارتباط را از سر خواهید گرفت.
کلیک کنید. با کلیک روی دکمه “Play ” ارتباط را از سر خواهید گرفت.
فردی که کمک می گیرید، در صورتی که بخواهد ادامه عملیات را به پایان برساند باید رو گزینه ضربدر ![]() گوشه سمت راست و بالا در دسکتاپ خود کلیک کند.
گوشه سمت راست و بالا در دسکتاپ خود کلیک کند.