
آموزش تصویری نصب ویندوز 7
برای شروع ابتدا دی وی دی ویندوز را داخل کامپیوتر خود قرار دهید، سپس کامپیوتر را ریستارت کنید.
ابتدا باید بایوس کامپیوتر خود را تنظیم کرده باشید تا کامپیوتر بوت شود. اگر روش کار را نمیدانید به لینک آموزشی مربوط مراجعه نمایید.
مراحل نصب:
۱ – دی وی دی ویندوز ۷ را داخل دی وی دی رام قرار دهید ، بعد از بوت شدن توسط دی وی دی با عکسی مانند زیر مواجه خواهید شد که باید تا پر شدن گراف صبر کنید.
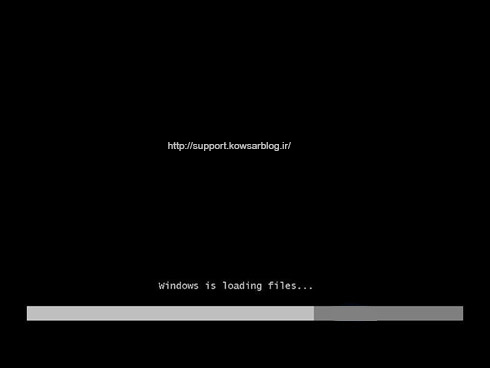
2. وارد مراحل نصب می شویم و بدون ایجاد هیچ تغییراتی روی Next کلیک می کنیم.
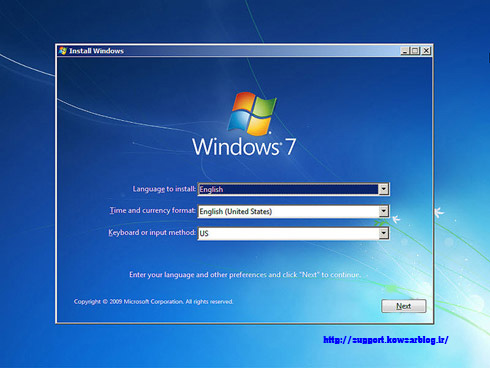
3. حال روی Install Now کلیک می کنیم.

4.وارد بخش اصلی نصب میشویم.ابتدا نوع ویندوز 7 خود را انتخاب کنید.
توجه داشته باشید که x86 به معنی ویندوز 32 بیتی و x64 به معنی ویندوز 64 بیتی است.
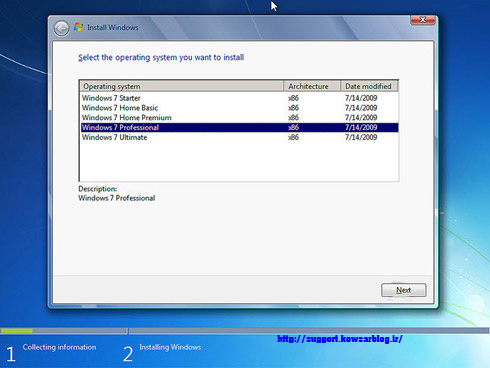
5. پس از بررسی قوانین و شرایط استفاده از محصول، تیک گزینه ی I accept the license terms را انتخاب کرده و سپس بر روی گزینه ی Next کلیک کنید.
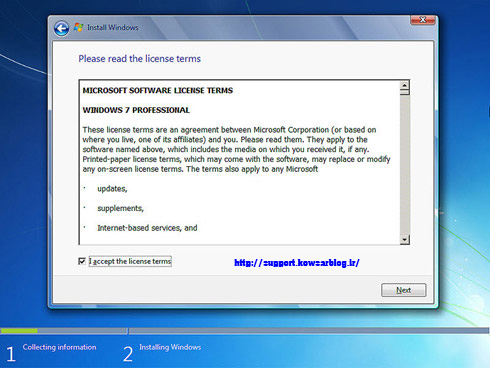
6.در این مرحله بایست نوع نصب ویندوز را مشخص کرد: الف) Upgrade : یعنی ویندوز قبلی باقی مانده و شما آن را به روز می نمایید.
ب) Custom : یعنی شما ویندوز قبلی را حذف می کنید و یک ویندوز جدید نصب می نمایید.
روی Custom کلیک کنید…
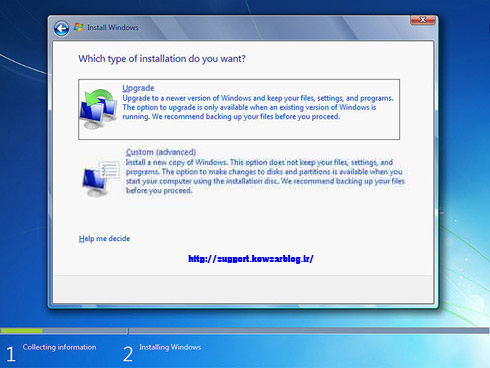
7.در این صفحه میتوانید پارتیشن بندی را انجام دهید.
پارتیشن بندی به معنی بخش بندی کردن هارد است.
روی Drive Options کلیک کنید.
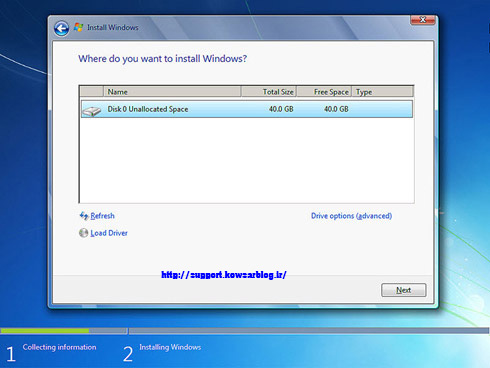
تصمیم بگیرید که ویندوز را بر روی کدام پارتیشن نصب کنید.
در عکس بالا نصب ویندوز روی هارد خام که یک درایو دارد انجام می شود، اما ممکن است برای شما ۳-۶ درایو وجود داشته باشد، بهتر است نصب در درایو C انجام شود ، حال پارتیشنی که میخواهید در آن سیستم عامل را نصب کنید انتخاب کرده و گزینه Format را بزنید.
برای فرمت شما باید درایو را انتخاب کنید و سپس Drive options (advance) کلیک کرده و سپس روی Format کلیک نمایید .
اگر سیستم شما از قبل پارتیشن بندی شده باشد شما نیاز به پارتیشن بندی ندارید و تنها کافیست درایو مورد نظر را انتخاب و Format کنید.
پس از کلیک روی Format گزینه OK را بزنید. پارتیشن مورد نظر خالی می شود. روی آن کلیک کنید و Next را بزنید.
توجه داشته باشید که اگر پارتیشن را پاک نکنید دستگاه شما دارای 2 ویندوز خواهد شد.
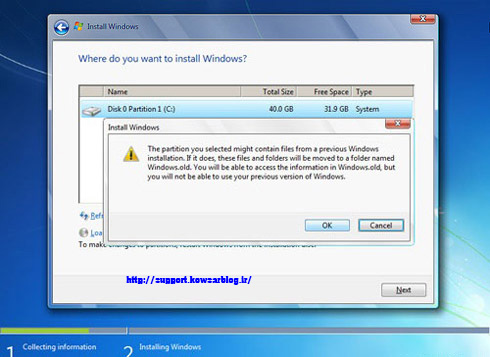
8.هم اکنون منتظر بمانید تا عملیات نصب به پایان برسد.
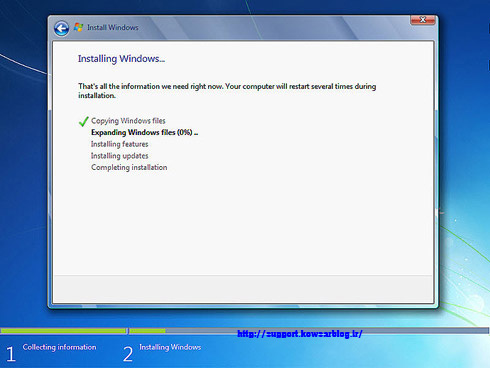
سیستم شما به طور خودکار ریستارت می شود کمی صبر کنید تا ویندوز بالا بیاید.
9. در این قسمت یک نام برای رایانه خود انتخاب کنید.
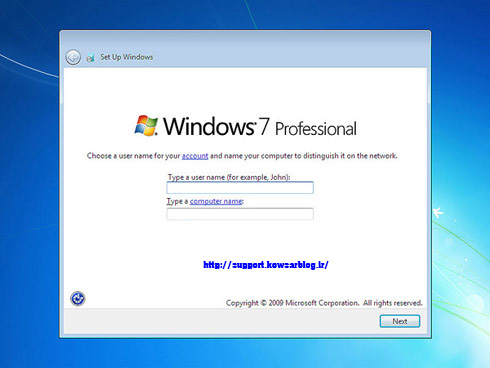
10. در این مرحله می توانید برای سیستم خود رمز بگذارید به این صورت که رمز مورد نظر خود را در کادر اول وارد می کنید و در کادر دوم آن را تکرار می کنید و در کادر سوم هر چیزی که شما را در صورت فراموشی رمز یاری می کند واگر تصمیم ندارید که سیستم شما رمز داشته باشد کادر ها را خالی بگذارید.
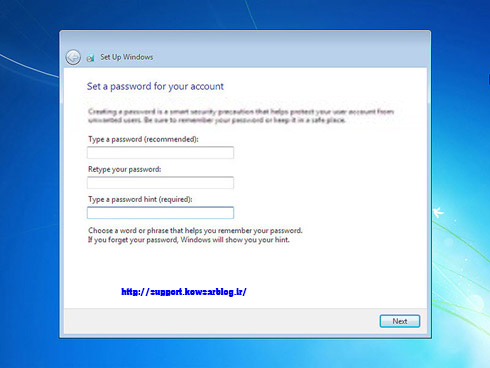
11. این مرحله مخصوص آپدیت های ویندوز است.
اگر از ویندوز اورجینال استفاده می کنید گزینه Use recommended settings و در غیر این صورت روی Ask Me Later کلیک کنید تا وارد صفحه بعد بشوید.
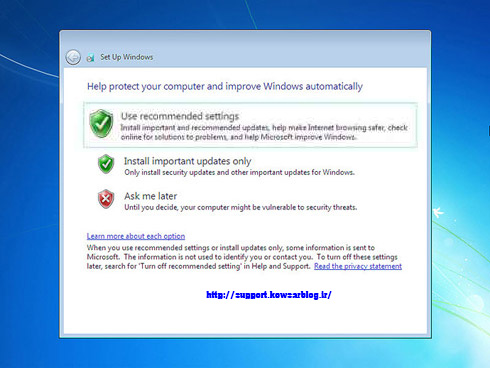
12. در این مرحله شما باید منطقه زمانی خودتان را پیدا کنید ، شما باید در قسمت Time Zone شهر Tehran را انتخاب کنید.
اگر تیک Automatically Adjust Clock For Daylight Saving Time را روشن کنید و به اینترنت دسترسی داشته باشید، ویندوز به صورت دقیق این تنظیمات را انجام خواهد داد.
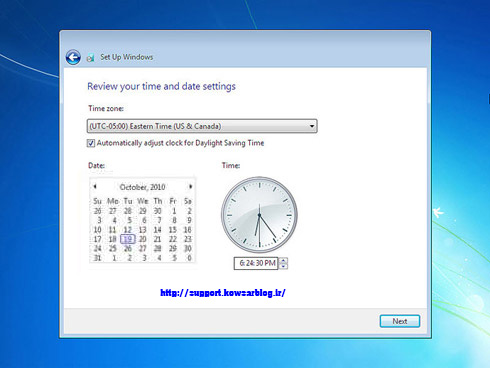
13. در این مرحله شما باید محلی که ویندوز شما نصب می شود را انتخاب کنید اگر روی سیستم خانگی می باشد گزینه اول ، اگر محل کار می باشد گزینه دوم و اگر در محل عمومی است گزینه سوم را انتخاب کنید.
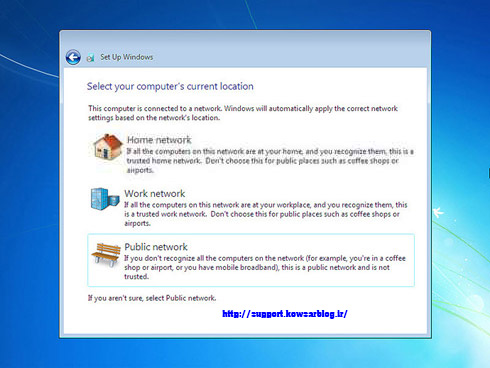
14. بعد از کامل شدن مراحل نصب سیستم ریستارت می شود و نصب به پایان می رسد ، حال شما می توانید از آن استفاده کنید…
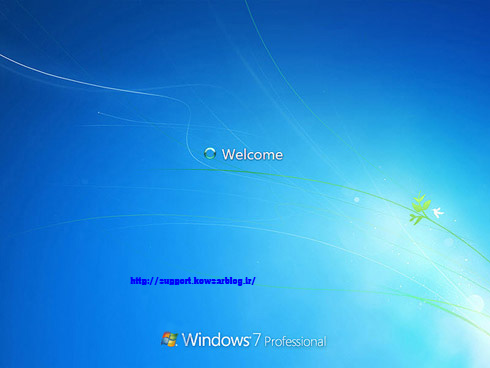
1396/07/28 @ 10:43:15 ق.ظ
أَلَمْ يَعْلَمْ بِأَنَّ اللَّهَ يَرَىٰ [عضو]
تشکر . اما ویندوز10 خیلی بهتره این روزا