موضوع: "آموزش"
وبلاگ نویسی در محراب قلم
چهارشنبه 94/08/13

در وبلاگ ها گاه ما دنبال چیزهایی هستیم که در هیچ جای دیگر پیدا نمیکنیم. یکی عاشقانه مینویسد و دیگری سیاسی… یکی مذهبی و دیگری اجتماعی… حتی بعضی مواقع افراد برای کسب درآمد وب مینویسند. بعضی هم شخصیت معروفی در زمینههای مختلفی هستند و از وبلاگشان به عنوان تریبونی برای رساندن صدا و عقایدشان به افراد جامعه کمک میگیرند.

7 ترفند مفید در نرم افزار WORD
دوشنبه 94/02/14
با بکار بستن ترفندهای زیر در کار خود با نرم افزار WORD سرعت ببخشید :
1- با فشردن کلید SHIFT + F5 میتوانید به قسمتی از متن که بتازگی تغییری در آن ایجاد کرده اید بروید. فشردن مجدد این کلیدها شما را به قسمتهای تغییر یافته قبلی متن میبرد.
2- اگر فرمت قسمتی از متن را تغییر داده اید، مثلا رنگ یا نوع فونت آن را عوض کرده اید و حالا میخواهید به همان وضعیت پیش فرض WORD برگردانید، میتوانید آن بخش از متن را انتخاب و کلیدهای CTRL + SPACEBAR را فشار دهید.
3- وقتی میخواهید بخشی از متن را انتخاب نمائید، میتوانید کلمه ALT را پائین نگه دارید و با ماوس DRAG کنید. این کار باعث می شود عمل انتخاب به صورت مستطیل شکل انجام شود و سرعت شما به طرز چشمگیری افزایش یابد.
4-وقتی در حال تایپ کردن یک متن انگلیسی هستید و به دنبال مترادف یک کلمه خاص می گردید، کافیست نشانگر را در کنار و یا در زیر کلمه مربوطه ببرید و کلیدهای SHIFT + F7 را فشار دهید. با این کار فهرستی از کلمات مترادف آن کلمه خاص نمایش داده میشود.
5- در پنجره PRINT PREVIEW شما میتوانید پیش از پرینت گرفتن ، پیش نمایشی از فایل خود را ببینید. برای انجام تغییرات در همین صفحه، کافیست روی آیکون MAGNIFIER کلیک نمائید تا اجازه تصحیح در متن به شما داده شود.
6- اگر میخواهید همزمان دو بخش مختلف از یک DOCUMENT را ببینید، میتوانید فایل مربوطه را در نرم افزار WORD باز کرده، ماوس را بالای فلش موجود در بالای نوار لغزان نگه دارید تا نشانگر ماوس به شکل دو خط موازی با دو فلش در بالا و پائین آن درآید. آنگاه کلیک کرده و بدون رها کردن ماوس آن را به سمت پائین بکشید. حال صفحه به دو قسمت تقسیم میشود که در هر دو بخش همان فایل نمایش داده میشود و همزمان میتوانید دو بخش مختلف فایل را ببینید و ویرایش کنید.
7-فرض کنید یک فایل طولانی دارید و پیدا کردن مطالب برایتان دشوار، کافیست گزینه DOCUMENT MAP را از منوی VIEW انتخاب کنید تا فهرستی از عناوین DOCUMENT شما را نشان دهد. حال با کلیک بر هر عنوان به آن قسمت از فایل خود پرش میکنید.

چطور عکسها را از فایل Word جدا کنیم؟
دوشنبه 94/01/24
اگر فایلی با فرمت Word به دستتان رسیده است که علاوه بر متن، حاوی عکس هم هست و میخواهید این عکسها را به طور جداگانه ذخیره کنید از روش زیر استفاده کنید:

1- دکمه آفیس (همان دکمه گرد بالای پنجره Word) را کلیک کنید تا فهرست آن باز شود.
2- نشانگر ماوس را روی دکمه Save As نگه دارید تا فهرست بعدی باز شود.
3- گزینه Other Formats را کلیک کنید، با این کار پنجرهای برای ذخیره کردن فایل باز میشود. در میان فرمتها، Web Page را انتخاب کنید و پس از مشخص کردن مکان ذخیره شدن فایل، دکمه Save را کلیک کنید.
4- حالا به مکانی که فایل را در آن ذخیره کرده بودید، بروید. در آنجا با یک فایل با نام انتخاب شده روبهرو میشوید به همراه یک پوشه که همان نام را دارد به علاوه عبارت «files_». اگر این پوشه را باز کنید خواهید دید که همه عکسهای موجود در فایل Word در آن وجود دارند.

چطور به راحتی یک بروشور طراحی کنیم !؟ سریعترین روش ساخت برچسب چیست ؟
سه شنبه 93/06/04
در ادامه این مطلب قصد داریم شما را با یکی از نرم افزار های مجموعه Office آشنا کنیم . این نرم افزار یک ناشر بسیار خوب است ! Microsoft Publisher ، نرم افزاری است با رابط گرافیکی قوی که یک کاربر مبتدی هم می تواند به راحتی با آن کار کند ! انواع نمونه هایی که در خود جا داده شامل : آگهی ، گواهینامه ، بنر ، بروشور ، کارت ویزیت ، فرم های تجاری ، تقویم ، کاتالوگ ، پاکت نامه ، کارت هدیه ، کارت پستال ، کارت دعوت ، لیبل و برچسب ، سربرگ ، خبرنامه و …می باشد .
با انتخاب هر کدام از موارد گفته شده، نرم افزار طرح های آماده ای را پیش روی شما خواهد گذاشت و دیگر نیازی به تنظیم کاغذ و متون نخواهید داشت !
به عنوان مثال ساخت یک بروشور به صورت زیر می باشد :
1) انتخاب Brochures از کادر Publication Type .
2) انتخاب طرح
3) وارد کردن متنها به داخل بروشور در مکانهای مشخص شده :
و یا با طراحی یک برگ لیبل به هنگام چاپ خود نرم افزار آن را برای شما در یک برگه a4 تکرار خواهد کرد :

ساخت ایمیل در گوگل
دوشنبه 93/06/03
جیمیل Gmail ایمیلی رایگان و با امکاناتی بسیار، اما ساده است که توسط سایت گوگل ارائه میشود.
با ارائهی این سرویس، جیمیل به سرعت جای خود را بین کاربران اینترنتی پیدا کرد. سادگی محیط جیمیل و عاری بودن از تبلیغات بصری پرحجم، بر خلاف محیط شلوغ یاهومیل، یکی از دلایل مهم رو آوردن کاربران به جیمیل بود.
برای ساخت یک جیمیل به صفحهی Gmail.com میرویم و در صفحهی باز شده، بر روی عبارت Create an account کلیک میکنیم.
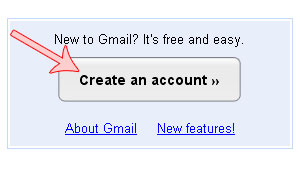
صفحهی جدیدی باز میشود که محتوی سؤالاتی است و اطلاعاتی را برای ثبت ایمیل از ما میگیرد.
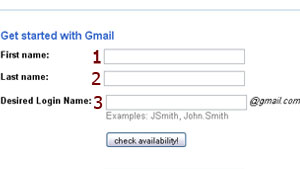
1. نام واقعی یا اسم مستعاری که برای خودمان انتخاب کردهایم را وارد میکنیم.
2. نام خانوادگی واقعی یا مستعار خود را به انگلیسی یا فارسی مینویسیم.
3. کلمه یا عبارت دلخواه ما که در واقع همان آیدی جیمیلمان هست را وارد میکنیم. این کلمه حتما باید به انگلیسی وارد شود. نام کاربری میتواند نام ما، ترکیبی از نام و نامخانوادگی و یا هر کلمه و عبارت با معنی یا بدون معنی دیگری باشد. حتی میتواند ترکیبی از حروف، یا حروف و اعداد باشد. حتی در انتخاب این نام کاربری میتوان از کاراکترهایی مثل نقطه (.) هم استفاده کرد؛ اما مجاز به استفاده از کاراکتر فاصله (Space) نیستیم. تعداد کاراکترهای نام کاربری یا آیدی ما باید بین شش تا سی کاراکتر باشد و با حرف یا عدد شروع شود.
همان طور که میدانید، آیدی انتخابی باید تکراری نباشد. برای اطمینان از تکراری نبودن آیدی، روی دکمهی check availability کلیک میکنیم. اگر این نام کاربری قبلا گرفته نشده باشد، گوگل با درج عبارت is available به ما اجازهی ثبت آن را میدهد و اگر قبلا کسی آن را گرفته باشد، ضمن درج عبارت is not available, but the following user name are، کلمات دیگری را هم به ما پیشنهاد میکند که میتوانیم یکی از آنها را انتخاب کنیم، و یا اینکه به دنبال کلمهی دیگری باشیم.
با پذیرش نهایی این کلمه، ایمیل ما به صورت username@gmail.com خواهد شد که در آن username همان کلمهی انتخابی ماست.
بعد از این نوبت به انتخاب کلمهی عبور میرسد.
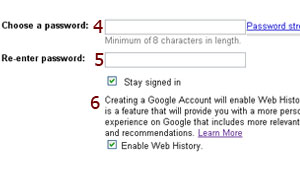
1. رمز عبور انتخابیمان را وارد میکنیم. رمز انتخابی باید دستکم دارای هشت کاراکتر از حروف و یا ترکیبی از حروف و عدد و یا علائم باشد. رمز عبور نسبت به کوچک و بزرگی حروف حساس است، پس موقع انتخاب یا وارد نمودن رمز به وضعیت دکمهی Caps Lock در صفحه کلید دقت کنیم.
همینطور دقت کنیم که صفحه کلیدمان در حالت انگلیسی باشد تا بعدا با مشکلی مواجه نشویم. برای داشتن رمزی قوی و ایمن، بهتر است از ترکیب حروف و علائم و اعداد، و نیز بزرگی و کوچکی آنها استفاده کنیم. یادمان باشد که برای پسورد از نام و نامخانوادگی و شناسهی کاربری و روز تولد و امثال آن استفاده نکنیم تا حدس زدن آن به این سادگیها میسر نباشد. از تایپ پشت سر هم اعداد، مثل 1234 و همینطور حروف، مانند qwert و تکرار حروف و عدد، مثل aa11 هم برای کلمهی عبور باید خودداری کنیم.
خط Password strength قدرت و امنیت رمزمان را به نشان میدهد، و نشانهی سبز رنگ Strong به معنای انتخاب رمزی مستحکم و قوی از طرف ماست.
1. پسوردی را که بالا وارد کردهایم، تکرار میکنیم تا مطمئن شویم رمز را درست وارد کردهایم.
اگر از سیستمهای عمومی استفاده میکنیم و یا اشخاص دیگری نیز از کامپیوتر ما استفاده میکنند، یادمان باشد که علامت کنار عبارت Stay signed in را با کلیک کردن بر روی آن برداریم تا نام کاربری و رمز عبور ما در سیستم ذخیره نشود. وقتی این گزینه علامتدار باشد، دیگر برای هر بار وارد شدن به ایمیلمان، لازم نیست نام کاربری و کلمهی عبور را وارد کنیم. به همین دلیل معمولا کسانی که از سیستم شخصی استفاده میکنند، این گزینه را برای راحتتر شدن و سریعتر شدن دسترسی به جیمیلشان، علامتدار میکنند.
1. اگر بخواهیم، گوگل تاریخچهای از تمامی وبگردیهایمان ایجاد میکند و در دسترسمان میگذارد. و اگر نیازی به این مورد نمیبینیم، علامت کنار Enable Web History را با کلیک کردن بر روی آن برمیداریم.
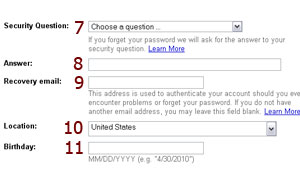
1. مجموعهای از سؤالات امنیتی در این قسمت نمایش داده میشود که باید یکی از آنها را انتخاب کنیم. این سؤال به درد وقتی میخورد که رمز عبورمان را فراموش کرده باشیم. این طور وقتها گوگل سؤال امنیتیای را که ما موقع ثبت جیمیل انتخاب کردهایم ازمان میپرسد و اگر پاسخ ما به آن، مطابق با همان پاسخی باشد که در زمان ثبت ایمیل نوشتهایم؛ پسورد جدیدی را به ما میدهد.
اگر گزینهی آخر را انتخاب کنیم، به ما این امکان را میدهد که خودمان یک سؤال به طور دلخواه برای خودمان طرح کنیم و بعد به همان سؤال دلخواهمان جواب دهیم.
1. پاسخ سؤال انتخابیمان را مینویسیم. سؤال و جواب را باید طوری انتخاب کرده باشیم که در ذهنمان بماند و بعد اگر لازم شد، بتوانیم ازشان استفاده کنیم. بد نیست اطلاعاتی را که موقع ثبت ایمیل وارد میکنیم، جایی ذخیره کنیم که اگر بعدا لازم شد، به آنها دسترسی داشته باشیم.
2. در صورتیکه ایمیل دیگری داشته باشیم، میتوانیم آن را وارد کنیم تا زمانی که رمز عبور را فراموش کردیم، گوگل آن را به این ایمیل ارسال نماید.
3. در این قسمت، نام کشورمان نوشته شده است. یعنی گوگل با توجه به آیپی سیستم ما، اسم کشورمان را به صورت پیشفرض مینویسد. اگر نام کشور صحیح نوشته نشده باشد، یا مایل باشیم آن را عوض کنیم، به راحتی میتوانیم تغییرش بدهیم و از میان اسامی کشورهای موجود، یکی دیگر را انتخاب کنیم.
4. تاریخ تولدمان را به میلادی انتخاب کرده و طبق نمونهی خود گوگل، به ترتیب ماه و روز و سال، آن را وارد میکنیم.
مراحل وارد کردن اطلاعات تقریبا تمام شده است. فقط وارد کردن کد امنیتی مانده است.
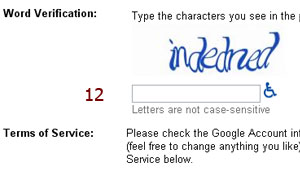
کاراکترهایی را که در تصویر نمایش داده میشود، باید عینا وارد کنیم. این کد امنیتی با هر بار لود شدن صفحه، تغییر میکند. این کد به چه دردی میخورد؟ به درد اینکه فقط آدمهای هوشیار بتوانند ایمیل بسازند؛ چون بعضی ماشینهای الکترونیکی هم هستند که به صورت خودکار، ایمیل میگیرند. برای اینکه از این کار جلوگیری بشود، این کد را گذاشتهاند تا مطمئن بشوند آن کسی که دارد ایمیل را ثبت میکند، یک انسان است، نه یک ماشین!
با کلیک روی عبارت I accept. Create my account موافقت خود را با شرایط گوگل اعلام میکنیم و مراحل ثبت جیمیل را به پایان میبریم.
اگر اطلاعاتی که وارد کردهایم، بدون اشکال باشد، با کلیک روی این دکمه، به صفحه دیگری میرویم، در غیر این صورت، گوگل با خط قرمز به نکاتی که مشکل دارد، اشاره میکند تا آن را تصحیح کنیم.
در آخرین مرحله، گوگل عضویت ما را تبریک میگوید و میتوانیم با کلیک روی عبارت Show me my account به صندوق پستیمان وارد شویم.
اگر قبل از ورود به صفحهی ایمیلمان، وارد صفحهی معرفی گوگلباز (سرویس جدید گوگل) شد، میتوانیم با کلیک روی گزینهی Just go to my inbox, I’ll try Buzz later، مستقیم به صندوق پستیمان وارد شویم.
نمای کلی جیمیل ما در بدو ورود به این شکل است:
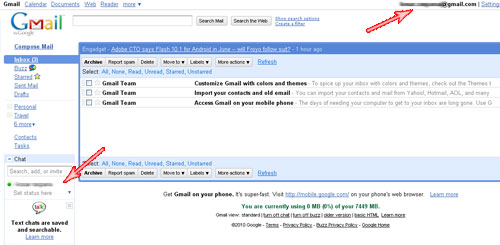
در قسمت سمت راست بالای صفحه، آیدی جی میل ما نمایش داده میشود. قسمت میانی صفحه، محتویات اینباکس، یعنی ایمیلهایی که برایمان آمده را نشان میدهد که در ابتدای ورود، چند ایمیل از طرف سایت گوگل خواهیم داشت که حاوی تبریک و معرفی بخشهای مختلف سایت است. منوی سمت چپ صفحه، دسترسی به سایر قسمتهای ایمیل، مثل Sent Mail و Drafs را مهیا میکند.
سمت چپ پایین صفحه نیز مربوط به قسمت چت ایمیل است.
اگر از سیستمهای عمومی استفاده میکنیم، یادمان نرود که قبل از بستن صفحه، از جیمیل خارج شویم (Sign Out).
برای ورود مجدد به ایمیل، به آدرس Gmail.com رفته و نام کاربری (که همان آیدی جیمیلمان است) و پسورد را وارد میکنیم.
مطمئن باشید که کار کردن با جیمیل بسیار راحت و لذتبخش است.
ارسال مشخصات
چهارشنبه 92/08/15
به نام خدا
با سلام
کاربران گرامی کوثربلاگ. لطفا در اسرع وقت به منظور تکمیل بانک اطلاعاتی کاربران ، مشخصات ذیل را در بخش نظرات همین وبلاگ ارسال نمایید.
کد طلبگی
نام کاربری
نام استان-شهرستان و مدرسه
تلفن همراه
دقت داشته باشید وبلاگ های مدارس کد مدیریت مدرسه را ارسال نمایند.
متشکرم
نکته: پس از ارسال کد ، نام کاربری شما در کوثربلاگ به همان کد تغییر خواهد یافت.



