چگونه رمز عبور فایل پی دی اف را برداریم!
یکشنبه 97/06/25

بعضی از فایلهای پی دی اف به نحوی قفل گذاری شدهاند که برای هربار استفاده از آن باید رمز عبور را وارد کنیم. شما میتوانید با برداشتن رمز عبور این فایلها و ذخیره سازی آن در جایی امن کار را برای خود آسانتر کنید.
در ادامه دو روش را برای برداشتن پسوورد فایلهای پی دی اف به شما معرفی کردهایم: راه حلی آسانی در سیستمها عاملهایی که این نرمفزار را از قبل نصب داشتهاند، راه حلی رسمی که نیازمند نرم افزار acrobat reader است.
البته در هردو روش فرض را براین گرفتهایم که شما رمز عبور فایل را میدانید. متاسفانه، هیچ راه حل آسانی برای برداشتن رمز عبور فایلهایی که نمیدانید وجود ندارد.
...
راه حل آسان: کپی کردن بگیرید
این راه حل ممکن است کمی احمقانه به نظر برسد اما با این کار میتوانید به راحتی با کپی کردن آن در فایل پی دی اف جدید رمز عبور آن را بردارید. سیستم نمونه کپی این فایل پی دی اف را ایجاد خواهد کرد و دیگر این نسخه کپی رمز عبور نخواهد داشت.
این روش فقط در صورتی عملی است که فایل پی دی اف شما محدودیت کپی و پرینت نداشته باشد. بسیاری از فایلهای پی دی اف فقط با رمز عبور محدود شده اند و هنگام باز کردن قفل آن محدودیتی در پرینت معمولی ندارند.
شما این کار راه به چند روش میتوانید انجام دهید. اگر ازمرورگر گوگل کروم در Windows، macOs، linux یا Chrome OS استفاده میکنید به راحتی میتوانید این کار ار از طریق مروگرتان انجام دهید. ابتدا، فایل پی دی اف را باز کرده و رمز عبور آن را وارد کنید سپس بر گزنیه “Print” از نوار ابزار پی دی اف کلیک کرده و به راحتی پی دی اف را چاپ کنید.

بروری گزینه “Change” در Destination و انتخال گزینه “Save as PDF” کلیک کنید. سپس گزینه “Save” را انتخاب کنید تا بتوانید نام و محل ذخیره فایل جدیدتان را انتخاب کنید. فایل پی دی اف جدید دارای نام جدید با همان محتوای فایل اصلی خواهد بود با این تفاوت که دیگر رمز عبوری ندارد.

این روش بروی مرورگر کروم در هر سیستم عاملی کار میکند اما می توان از همین روش در دیگر نرم افزاهای کپی و پرینت پی دی اف استفاده کرد. برای مثال، ویندوز 10 دارای PDF Printer است که بدین معناست که این عمل را میتوانید در Microsoft Edge یا PDF viewer ویندوز انجام دهید.
برای مثاب، فایل پی دی اف رمزگذاری شده ای را در Microsoft Edge کنید و رمز عبور را برای دیدن فایل وارد نمایید. بروی گزینه “Print” در نوار ابزار PDF viewer را پس از باز شدن فایل کلیک کنید.

گزینه “Microsoft Print to PDF” را انتخاب کرده و بروی گزینه “Print” کلیک نمایید. با این کار پنجرهای باز خواهد شد که خواهید توانست نام و محل ذخیره جدیدی برا فایل پی دی اف مربوطه انتخاب نمایید.
این روش در هرنوع PDF viewer ویندوز 10 انجام شدنی است. تنها کافی است پرینتر “Microsoft Print to PDF” را انتخاب نمایید. در ورژنهای قدیمیتر ویندوز، شما میبایست پرینتر مجازی PDF را پیش از انجام این کار بروی ویندوز نصب کنید یا از مرورگر کروم استفاده نمایید.

این روش در سیستم عاملهای دیگر نیز عملی است. برای مثال در Mac، میتوان این کار را با Preview یا هر PDF viewer دیگر و حتی با گزینه پرینت پی دی اف اصلی ویندوز انجام داد.

بروی منوی “PDF” در زیر نواز Print کلیک کرده و گزینه “Save as PDF” را انتخاب نمایید سپس نام ومحل ذخیره فایل پی دی اف جدید را وارد نمایید. این فایل پی دی اف جدید دارای محتوای پی دی اف اصلی و بدون رمز عبور است.

راه حل رسمی: استفاه از Adobe Acrobat Pro
شما میتوانید این کار را با روشی رسمی با نرم افزار Adobe Acrobat Pro که نرم افزاری پولی و غیر رایگان است انجام دهید. این برنامه با برنامه رایگان PDF viewer Adobe Acrobat Reader که اکثر اشخاص از آن استفاده میکنند تفاوت دارد. البته Adobe نسخه آزمایش چند هفتهای Adobe Acrobat Pro را در اخیتار کاربران نهاده است، این نرم افزار حتی در صورتی که فایل پی دی اف دارای محدودیت پرینتی باشد و نتوان آن را با دیگر نرم افزاهای ذکر شده پرینت گرفت عمل میکند.
فایل پی دی افی را از نرم افزار Adobe Acrobat Pro بازکرده و رمز عبور آن را وارد نمایید. برای ایکون سمت چپ پنجره کلید و بروی “Permission Details” کلیک نمایید. هم چنین میتوانید از گزینه File > Properties و سپس بروی “Security” کلیک نمایید.

بروی “Security Method” کلیک کرده و سپس گزینه “No Security” انتخاب نموده و برای برداشتن رمز عبور بروی OK کلیک نمایید.

بروی File > Save کلیک کرده تا تغییرات ایجاد شده را ذخیره نمایید. هم چنین میتوانید برنامه را بسته و پس از نمایان شدن پیغام ذخیره تغییرات خود را ذخیره نمایید.

کوثربلاگ، سرویس وبلاگی ویژه بانوان
شنبه 97/06/24
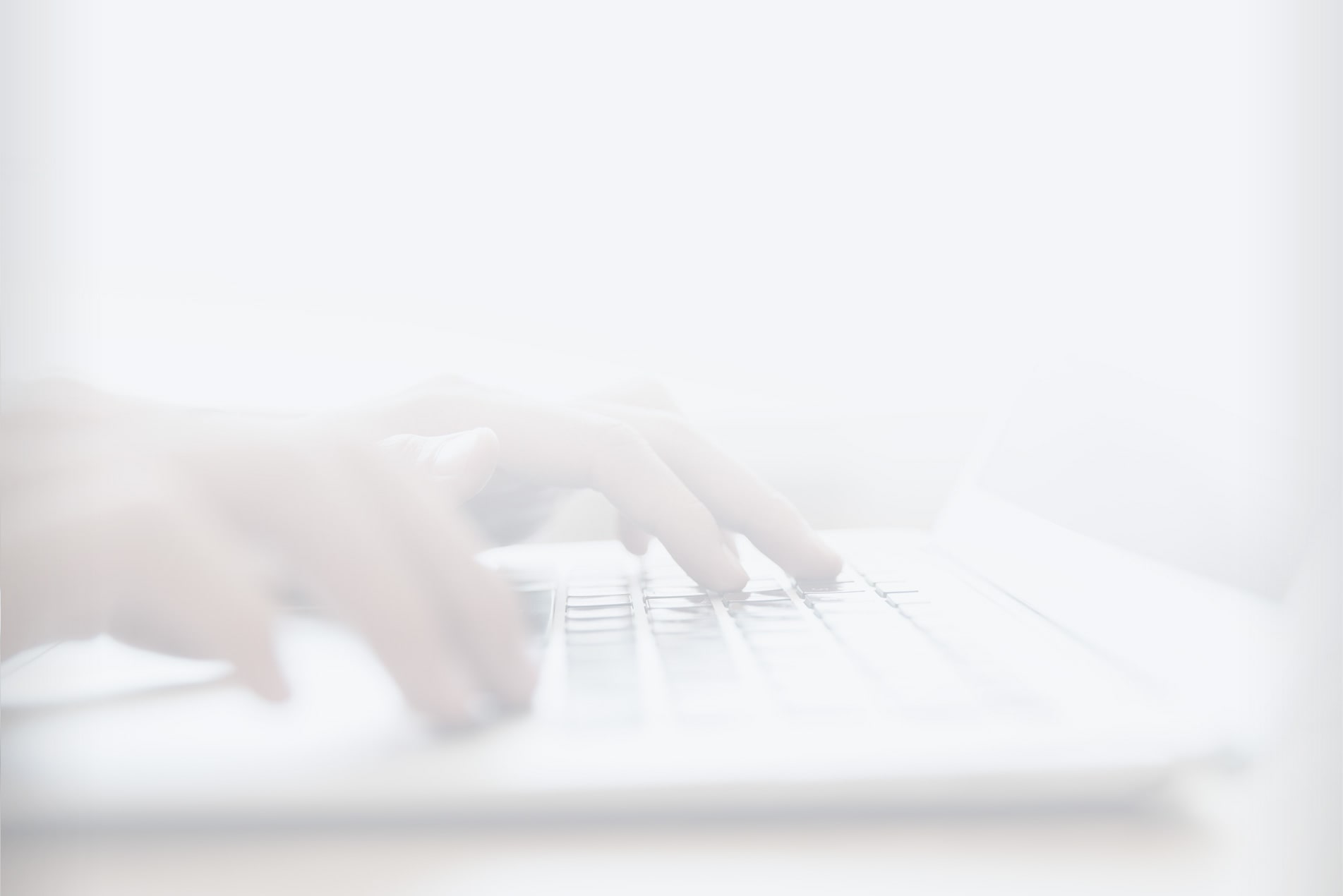
از آغاز گسترش وبلاگ نویسی، سرویس های وبلاگی متفاوتی پا به عرصه فضای مجازی گذاشتهاند. وب سایت های ایرانی سرویس دهنده وبلاگ نیز مخاطبان بسیاری داشته اند و وبلاگ های زیادی را در دل خود جای داده اند. اما امروزه در عرصه دانش و فناوری، گرایش به سمت فعالیت های حرفه ای و تخصصی افزایش پیدا کرده است و به همین دلیل در وبلاگ نویسی نیز سرویس دهنده های تخصصی به میان آمده اند.
سیستم های وبلاگ نویسی ویژه نویسندگان، افراد حقوق دان و … از این دست هستند. از این رو کوثربلاگ بعنوان تنها سرویس وبلاگ نویسی ویژه بانوان فعالیت می کند و محیطی مناسب برای وبلاگ نویسی بانوان با هدف تولید محتوای فرهنگی مذهبی بومی و ارائه الگوی صحیح زن مسلمان و سبک زندگی بانوان مسلمان در فضای مجازی فراهم کرده است.
مطالب مرتبط:
آپلود رایگان فایل در وبلاگ
پنجشنبه 97/06/22

از جمله نیازهای شایع و لازم اکثر وبلاگ نویسان، درج فایل های مختلف از نوع صوتی، ویدئو، متنی، پاورپوینت، پی دی اف و… در وبلاگ است.
کاربران برای این کار نیاز به فضایی در اینترنت (هاست) برای آپلود دارند و معمولاً مجبور می شوند به سایت هایی که خدمات آپلود فایل (رایگان یا غیررایگان) ارائه می دهند مراجعه کنند که بعضاً محدودیت هایی از نظر امنیت، عمر فایل، طول لینک و … دارند.
سرویس کوثربلاگ این امکان برای همه وبلاگ ها فراهم کرده است تا بتوانند به صورت مستقیم انواع مختلف فایل های خود را به صورت مستقیم در وبلاگ خود آپلود کنند تا بدون دردسر، دیتای خود را در اختیار مخاطبان قرار دهند.
بدین ترتیب کاربران کوثربلاگ برای درج تصویر و هرگونه فایل در وبلاگ خود، بدون نیاز به مراجعه به سایت دیگر، مستقیماً فایل خود را در وبلاگ می توانند بارگذاری کنند و از قسمت مدیریت فایل ها نیز آن ها را مدیریت کنند.
برای این منظور به هر وبلاگ فضای یک گیگابایت به صورت رایگان اختصاص داده شده است. سقف بارگذاری به ازای هر فایل، 100 مگابایت می باشد اما در مجموع فایل ها، یک گیگابایت فضا هر وبلاگ نویس در اختیار دارد.
لازم به ذکر است به وبلاگ هایی که حجم اپلود آن ها به اتمام رسیده، درصورت پربازدید بودن وبلاگ و مطالب آن ها، حجم بیشتری اهدا می شود.
مطالب مرتبط:
امتیازدهی و رتبه بندی وبلاگ ها
پنجشنبه 97/06/22

یکی از قابلیت های ویژه و متمایز کوثربلاگ نسبت به سایر سرویس های وبلاگی، امتیاز دهی و رتبه بندی وبلاگ هاست.
...
وبلاگ ها روزانه بر اساس معیارهای مختلف از جمله تعداد بازدید، تعداد مطالب، مطالب منتخب شده، تعداد نظرات، تعداد روزهای حضور، آراء بازدیدکنندگان و … امتیاز دهی می شوند. هر نویسنده می تواند روزانه با مراجعه به میزکار وبلاگ خود، رتبه و امتیاز دیروز، 5 روز قبل و 3 ماه قبل وبلاگش را مشاهده کند. بدین ترتیب هر وبلاگ نویس می تواند موقعیت و وضعیت فعلیت خود را نسبت به سایر کاربران مقایسه و رتبه خود را ارتقاء دهد.
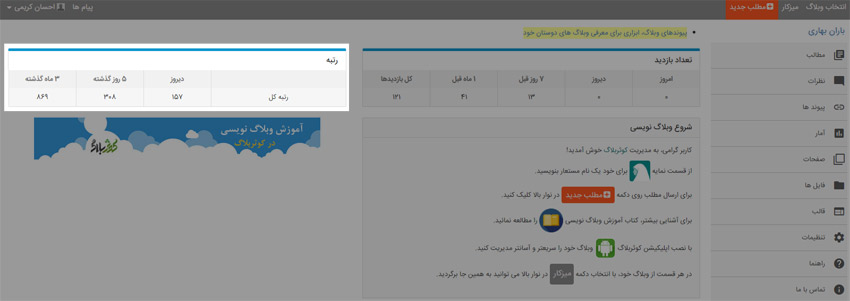
بر اساس این امتیازدهی، وبلاگ هایی که طی 5 روز گذشته رتبه های برتر را کسب کرده باشند، در صفحه اصلی روزانه معرفی می شوند.
پس در معرفی وبلاگ های فعال در صفحه اصلی کوثربلاگ، هر روز امتیازهای 5 روز گذشته وبلاگ ها (فعالیت 5 روز گذشته) بررسی و بر اساس آن برترین ها معرفی می شوند.
مطالب مرتبط:
آموزش درج پیوندهای روزانه
دوشنبه 97/06/19
مرحله اول: افزودن کادر “پیوندهای روزانه” به نوار کناری وبلاگ
اگر برای اولین بار میخواهید پیوندهای روزانه را به وبلاگ خود اضافه کنید لازم است این مرحله را فقط یکبار و زمانیکه قصد دارید بخش پیوندهای روزانه را به وبلاگ اضافه کنید، انجام دهید.
- به منوی “قالب” و سپس “اجزای وبلاگ” مراجعه کنید.
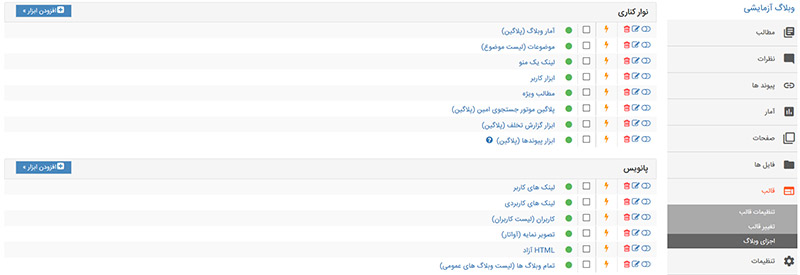
...
- در بخش نوار کناری، گزینه “افزودن ابزار” را کلیک کنید.
- از لیست ابزارهای باز شده، “پیوندهای روزانه” را انتخاب کنید.
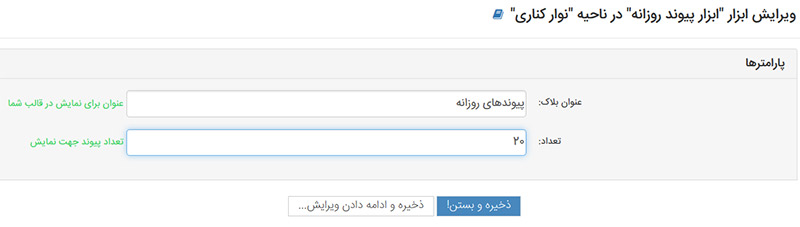
تا این مرحله شما بخش (کادر) پیوندهای روزانه را به وبلاگ خود اضافه کرده اید. حالا می توانید لینک های خود را در این قسمت نمایش دهید.
مرحله دوم: اضافه کردن پیوندها
برای درج پیوندهای روزانه در قسمت مدیریت وبلاگ، وارد منوی “پیوندها” و سپس “پیوندهای روزانه” شوید.
در صفحه باز شده مقابل کادر عنوان، نام مطلب مورد نظر و در کادر آدرس، لینک آن را قرار دهید و ذخیره کنید.
همچنین می توانید پیوندهای قبلی خود را مدیریت کنید. موارد قبلی را ویرایش، حذف یا برای عدم نمایش، غیرفعال کنید.
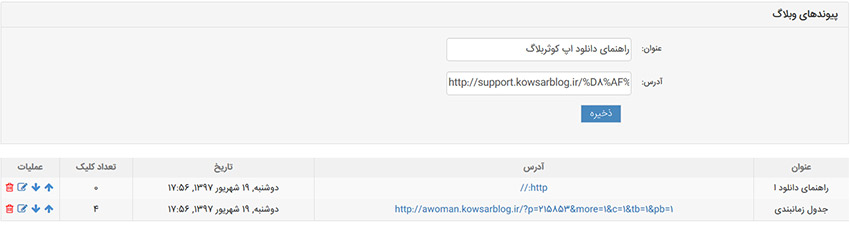
تفاوت بین پیوند روزانه و پیوندهای وبلاگ
دوشنبه 97/06/19
پیوند روزانه و پیوند وبلاگ؛ برای خیلی از وبلاگ نویسان این یک سوال است که تفاوت بین این دو نوع پیوند که در اکثر سرویس های وبلاگ دهی به چشم می خورد چیست؟ چون هر دوی آنها با اضافه کردن پیوند از طریق مدیریت، آن را معمولاً در نوار کناری وبلاگ به نمایش در می آورد، و برای خیلی افراد درک تفاوت بین این دو نوع پیوند سخت است.
در اکثر سرویس های وبلاگ دهی شما یک قسمت را به نام پیوندهای روزانه و یک قسمت دیگر را به نام پیوندهای وبلاگ مشاهده می کنید. در این نوشته قصد داریم تفاوت بین این دو را به زبان ساده شرح دهیم.
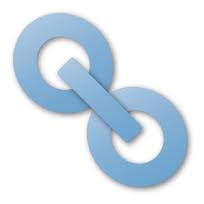
...
اول به سراغ پیوندهای روزانه می رویم. این نوع پیوند معمولاً مانند یک دفتر علاقه مندی ها عمل می کند، که شما آدرس مطالبی را که در اینترنت پیدا کردید و از آن مطالب خوشتان آمده را درون آن می نویسید، تا دیگران هم با آنها آشنا شوند. دقت کنید که در این نوع آدرس، مطلب یا نوشته مورد نظر است، نه آدرس سایت یا وبلاگ. در پیوندهای روزانه معمولاً مدیر وبلاگ به صورت روزانه اقدام به معرفی لینک های پیشنهادی خود می کند.ولی در پیوندهای وبلاگ، برای پیوند دادن به یک سایت یا وبلاگ استفاده می شود، نه به یک مطلب که خود جزئی از یک وبلاگ است. پس معمولاً افراد برای تبادل لینک از پیوند های وبلاگ استفاده می کنند.
حال که با تفاوت بین پیوند روزانه و پیوندهای وبلاگ آشنا شدید، می توانید بنا به نیاز خود از قسمت مدیریت وبلاگ، از ابزار پیوندها استفاده کنید.