
آموزش ساخت وبلاگ در کوثر بلاگ (ویژه افرادی که دسترسی به شبکه کوثرنت ندارند)
پنجشنبه 97/01/16
در صورتی که به شبکه کوثرنت دسترسی دارید، برای ساخت وبلاگ به اینجا مراجعه کنید در غیر این صورت مراحل زیر را دنبال کنید:
به صفحه اصلی کوثربلاگ وارد شوید. در بالای صفحه گزینه های ورود و ثبت نام را مشاهده می کنید.
برای ساخت وبلاگ روی ![]() کلیک نمایید.
کلیک نمایید.
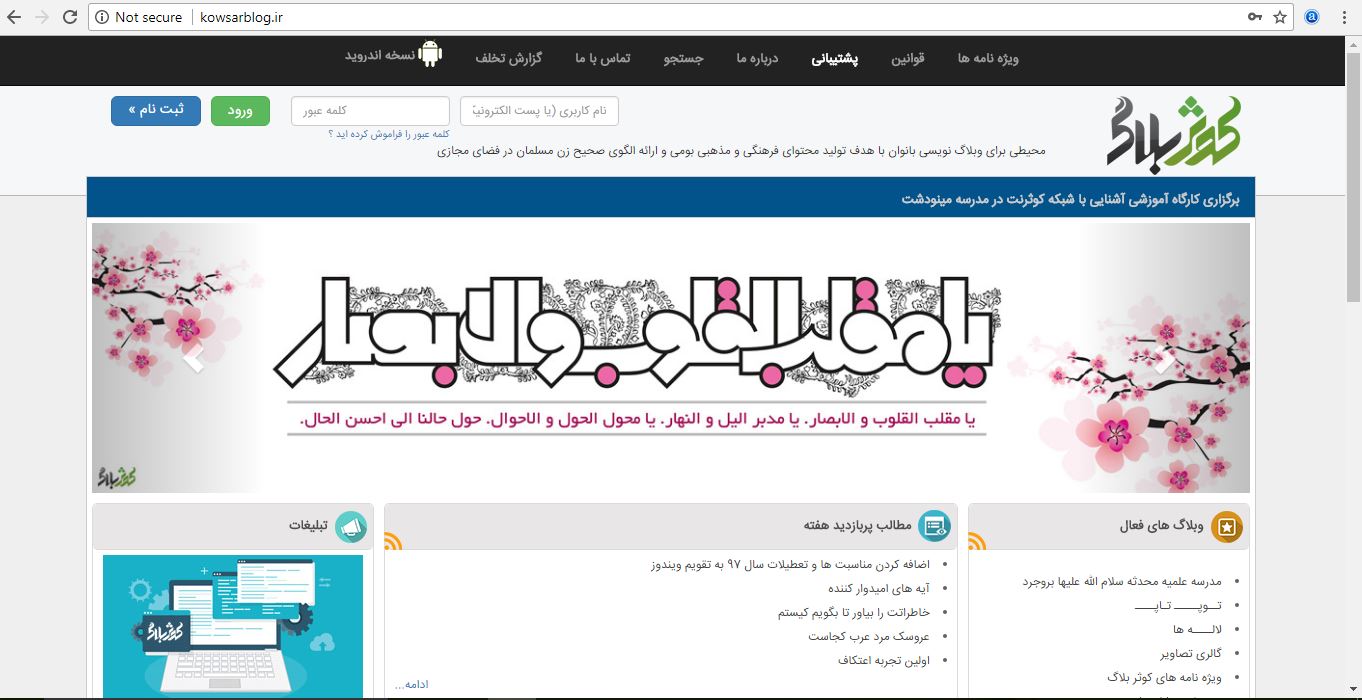
...
در این قسمت باید ابتدا یک حساب کاربری برای خود ایجاد کنید.
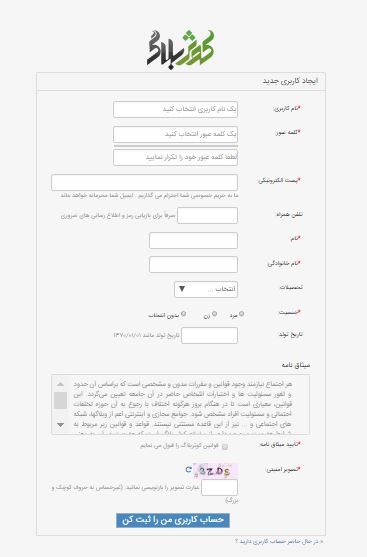
| پر کردن فیلدهای ستاره دار الزامیست! |
نام کاربری : این نام باید ترکیبی از حروف انگلیسی و عدد باشد.
کلمه عبور : در فرم ثبت نام کلمه عبوری را برای ورود به بخش مدیریت و ارسال مطالب در وبلاگ وارد نمایید و عینا در فیلد پایین تکرار کنید.
بهتر است از کلمه عبوری استفاده کنید که تلفیقی از حروف ( لاتین ) و عدد باشد تا امنیت آن بیشتر شود و بیشتر از 8 کاراکتر باشد.
پست الکترونیکی : در صحت آدرس ایمیل دقت نمایید ، پس از ایجاد حساب کاربری، برای ساخت وبلاگ باید وارد ایمیل شوید و مراحل ساخت وبلاگ را ادامه دهید.
نام و نام خانوادگی : نام واقعی شما به کاربران دیگر نمایش داده نخواهد شد. ضمناً می توانید پس از ساخت وبلاگ، برای خود نام مستعار هم تعریف کنید.
پس از مطالعه میثاق نامه و پذیرفتن قوانین سایت و وارد کردن تصویر امنیتی روی حساب کاربری من را ثبت کن کلیک نمایید.
در صورت کامل کردن فیلدهای ستاره دار و تکراری نبودن نام کاربری ثبت نام شما با موفقیت انجام می شود و صفحه زیر باز می شود.
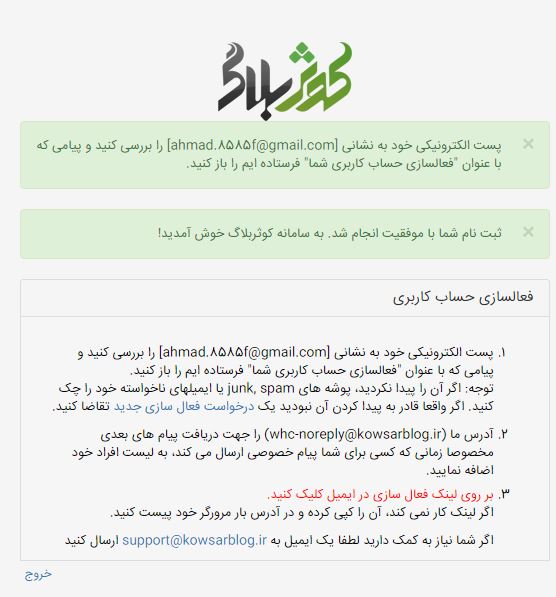
پس از این مرحله برای شما ایمیلی مشابه تصویر ارسال می شود که حاوی لینک فعالسازی است.
با کلیک کردن دکمه همان حالا فعال کنید وارد صفحه ساخت وبلاگ می شوید.
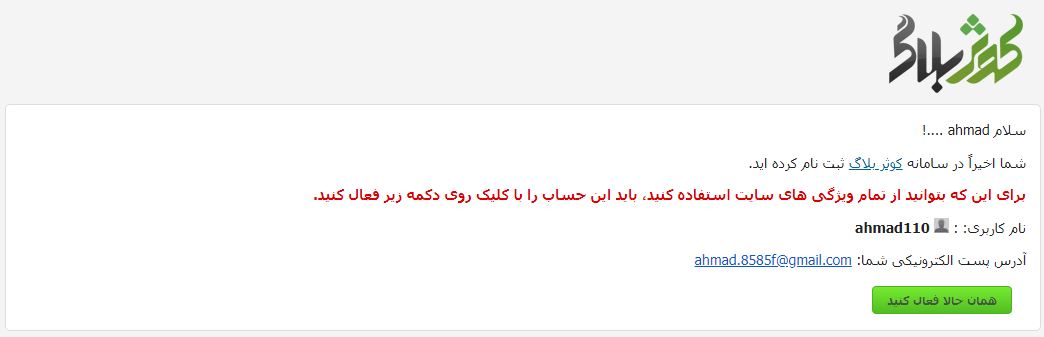
آدرس (اجباری) : به عنوان اسم وبلاگ شما لحاظ خواهد شد ، در انتخاب آن دقت کنید چون انتخاب یک نام مناسب و مرتبط با فعالیت وبلاگ شما میتواند نقش بسیار موثری در رشد وبلاگ شما داشته باشد.
اگر این کلمه تکراری باشد (وبلاگ دیگری قبلاً آن را انتخاب کرده باشد) به شما پیغام خطا می دهد و باید آدرس دیگری انتخاب نمائید.
نکات مربوط به تغییر آدرس وبلاگ را در این لینک دنبال کنید.
پس از تکمیل فرم، آدرس وبلاگ شما به این صورت خواهد بود http://username.kowsarblog.ir
عنوان وبلاگ : نام فارسی وبلاگ شما می باشد.
در انتها بر روی ذخیره و بستن کلیک کنید.
به جمع وبلاگ نویسان کوثر بلاگ خوش آمدید
آموزش و پشتیبانی کوثر بلاگ

اضافه کردن مناسبت ها و تعطیلات سال 97 به تقویم ویندوز
سه شنبه 97/01/07

سیستم عامل ویندوز ۱۰ به صورت پیشفرض از تقویم خورشیدی پشتیبانی میکند و تقویم Outlook تعطیلات ایرانی و اسلامی را به صورت محدودی نمایش میدهد. اما با استفاده از فایلی که در ادامه برای دانلود آمده،شما میتوانید تمام مناسبت ها را به تقویم خود اضافه کنید.
دانلود فایل مناسبتها و تعطیلات سال 1397
روش فعال کردن تقویم فارسی در ویندوز 10
- ابتدا در بخش سرچ ویندوز Contol Panel را سرچ کنید تا وارد آن شوید.
- بعد از ورود به کنترل پنل بر روی Region کلیک کنید.
- سپس از بخش Format زبان Persian را انتخاب کنید.
اضافه کردن تعطیلات و مناسبت های تقویم 1397 را به تقویم ویندوز
1- ابتدا باید یک حساب مایکروسافت یا یک ایمیل در سرویس Outlook داشته باشید که از طریق live.com این حساب را ایجاد کنید.در صورت داشتن حساب، از طریق لینک ذکر شده، وارد حساب خود شوید.
...
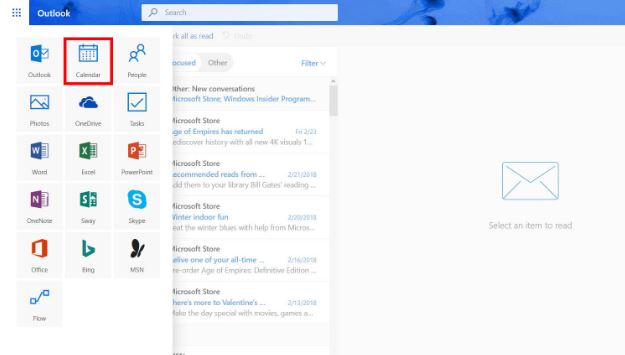
2- بعد از ورود به حساب، با صفحهی بالا مواجه خواهید شد. حال از قسمتی که مشاهده میکنید، گزینهی تقویم (Calendar) را انتخاب کنید تا صفحهی زیر باز شود.
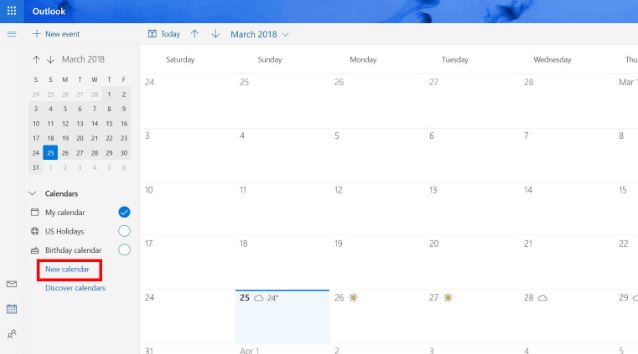
3- سپس بر روی گزینه New Calendar کلیک و با انتخاب یک نام دلخواه، تقویم جدید ایجاد کنید.
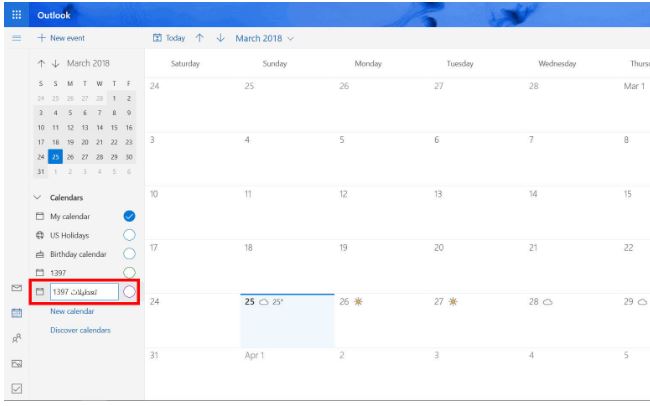
4- حال باید بر روی Discover calendars کلیک کنید تا صفحهای مانند صفحه زیر باز شود. در این صفحه از بخش Import calendar روی گزینه From file کلیک کنید.
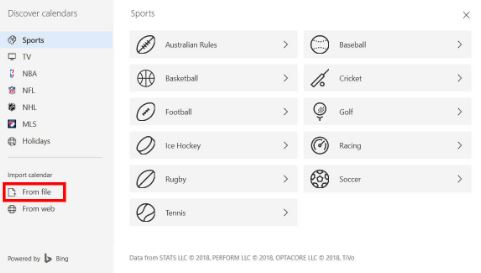
5-اکنون در پنجرهای که باز شده، تقویمی را که ایجاد کرده بودید را انتخاب کنید، سپس فایلی که از این صفحه دانلود کردید را از قسمت Choose an .ICS file، انتخاب کنید و در انتها روی Import کلیک کنید (یک مرتبه دیگر برای فایل دوم، مرحله 3 تا 5 را تکرار کنید).
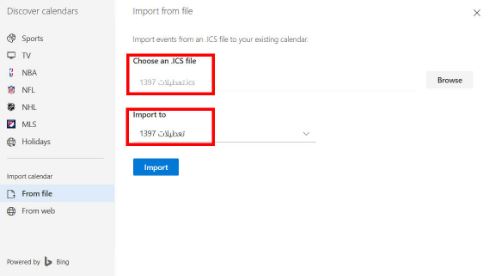 در انتها مشاهده میکنید که مناسبت ها به تقویم اضافه شدهاند.
در انتها مشاهده میکنید که مناسبت ها به تقویم اضافه شدهاند.
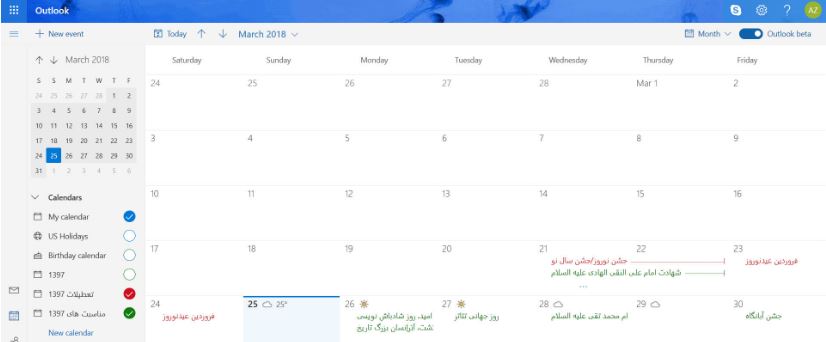
چگونه از تقویم Oulook در گوشی یا رایانهی خود استفاده کنم؟
اگر شما از گوشی یا رایانهی ویندوزی استفاده میکنید، تقویم Outlook به صورت پیشفرض بر روی سیستم شما موجود است. کافی است حساب مایکروسافت خود را وارد ویندوز دستگاه خود کنید تا تقویم Outlook آن با تقویم حساب شما همگام سازی شود.
اما اگر شما از دستگاههای اندرویدی یا iOS استفاده میکنید، میتوانید از طریق این لینک برنامهی Outlook را دانلود کنید و پس از نصب آن، با حساب مایکروسافت خود وارد این برنامه شوید.

ارسال صفحه وب از اندروید به ویندوز 10
شنبه 97/01/04
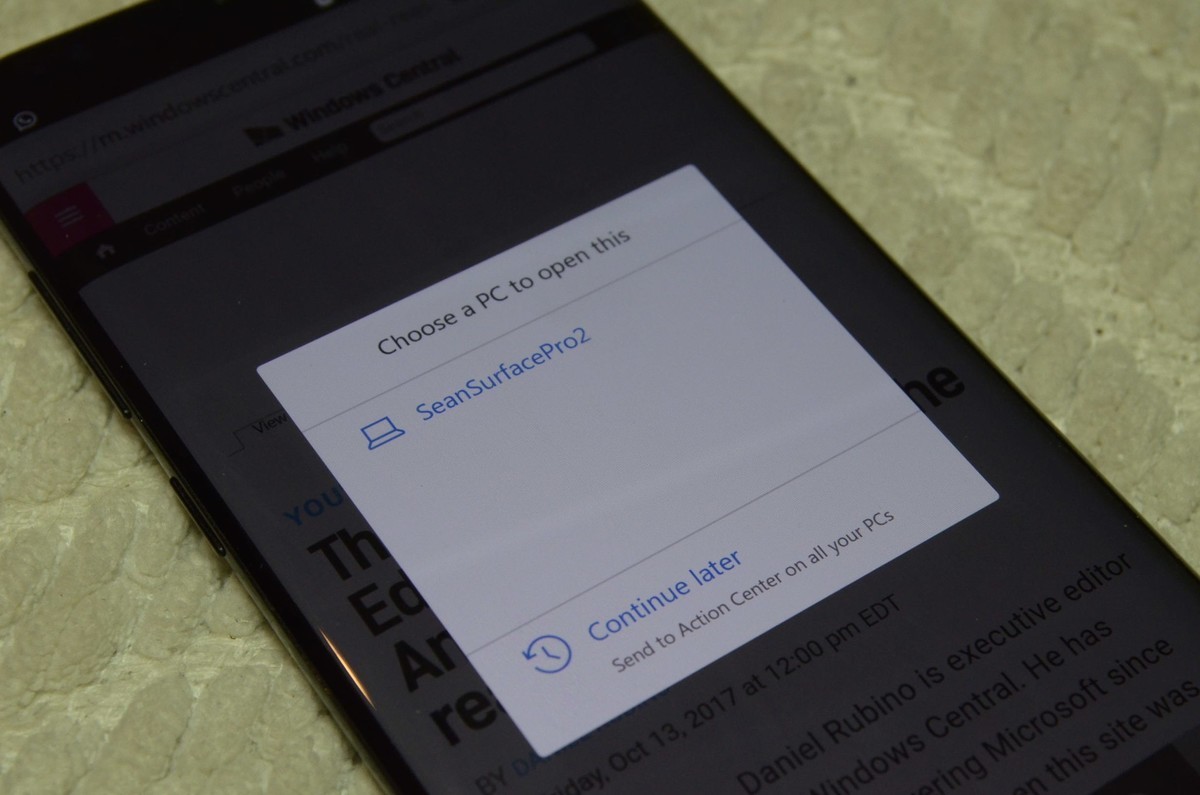
شما در حال مشاهده یک صفحه وب در موبایل اندرویدی خود هستید؛ اما می خواهید آن را در کامپیوتر خود به صورت دقیق تر مشاهده کنید. شاید یک مقاله طولانی باشد که مشاهده آن در لپ تاپ آسانتر باشد. در به روز رسانی فال کریترز ویندوز 10 امکان ارسال صفحه وب از اندروید و آی او اس به ویندوز 10 وجود دارد.
باید توجه کنید که این صفحات در کامپیوتر فقط در مایکروسافت اج باز می شوند، بنابراین اگر از مرورگر کروم یا فایر فاکس استفاده می کنید، نمی توانید از این ویژگی استفاده کنید. همچنین وقتی صفحه را به کامپیوتر ارسال می کنید، می توانید انتخاب کنید که صفحجه وب را بعدا باز کنید و ویندوز 10 در زمان های مشخص برای نوتیفکشن ارسال می کند که با استفاده از آن می توانید صفحه وب را در هر زمانی که بخواهید باز کنید.
نحوه لینک کردن گوشی با ویندوز 10
قبل از اینکه بخواهید صفحه وب را به ویندوز ارسال کنید، باید گوشی مورد نظر خود را با ویندوز 10 لینک کنید.
...
- در کامپیوتر، تنظیمات را باز کنید.
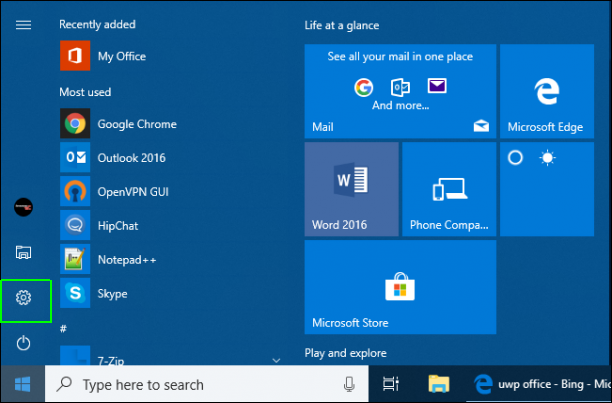
- بخش Phone را انتخاب کنید.
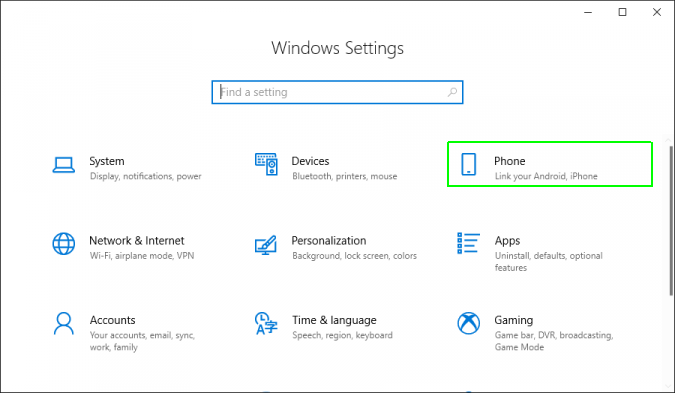
- روی Add a Phone کلیک کنید.
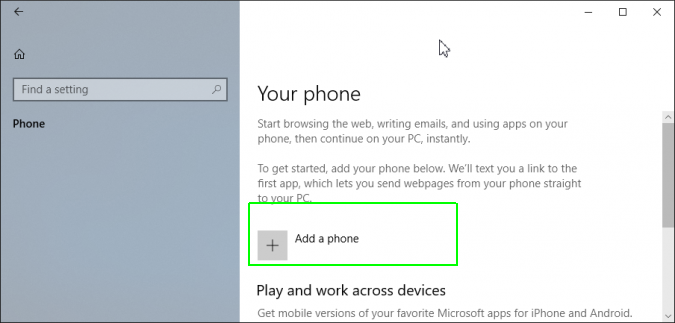
- شماره موبایل خود را وارد کنید و روی Send کلیک کنید. سپس روی دکمه Close کلیک کنید.
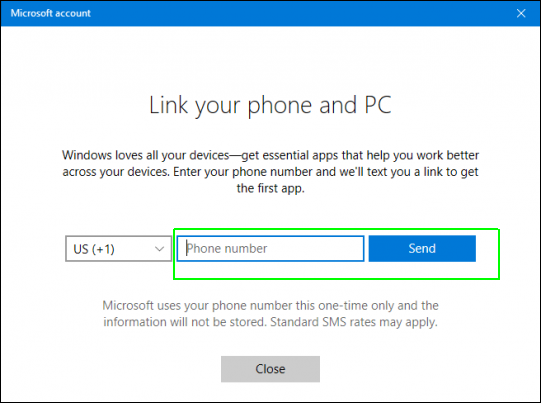
تلفن شما یک پیام دریافت می کند و لینک دانلود برنامه Microsoft Apps نیز همراه با آن است.
- روی لینک دریافت شده توسط اس ام اس کلیک کنید و Microsoft Apps را نصب کنید. اگر قبلا Microsoft Apps را روی گوشی خود نصب کرده اید، این مرحله را رد کنید.
نحوه ارسال صفحه وب از گوشی شما به ویندوز 10
- در گوشی خود صفحه ای که می خواهید به کامپیوتر بفرستید را بازدید کنید.
- اگر از مرورگر کروم یا هر مرورگری به جز اج استفاده می کنید، منوی Share را باز کنید.
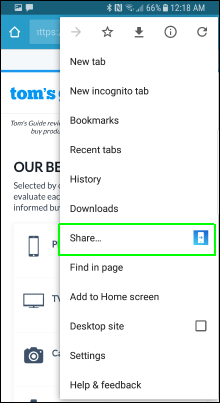
فقط در مرورگر اج روی لوگوی گوشی که در پایین صفحه قرار دارد کلیک کنید.
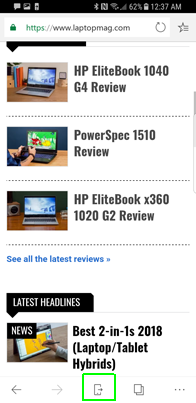
- در منوی به اشتراک گذاری Continue on PC را انتخاب کنید.
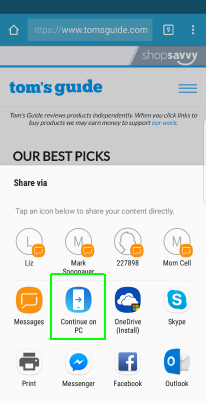
- دستگاه مورد نظر و مجهز به ویندوز 10 را انتخاب کنید و یا اگر می خواهید بعدا صفحه وب را باز کنید، روی “Continue later” تا برای شما یک اعلان که حاوی متن URL است، ارسال شود.
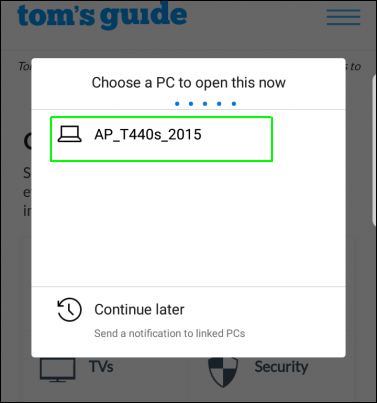
اگر شما رایانه را انتخاب کنید، صفحه بلافاصله در مایکروسافت اج باز می شود. اگر روی “Continue later” کلیک کنید، یک اعلان به اکشن سنتر اضافه می شود که حاوی URL است.

آموزش ساخت درایو مجازی
جمعه 97/01/03
همانطور که می دانید ما بر روی سیستم هایمان هاردهای فیزیکی داریم که پارتیشن بندی شده و ما آنها را به صورت درایوهای C، D و غیره مشاهده خواهیم کرد. گاهی اوقات این فضای فیزیکی جوابگوی نیاز ما نیست به خاطر همین از هارد دیسک های مجازی یا VHD ها استفاده می کنیم.
در ویندوز 10 هارد دیسک مجازی یا همان VHD یا VHDX یک فایل است که می توان برای آن از پسوند .vhd یا .vhdx استفاده کرد با این تفاوت که این هارد دیسک در واقع یک فایل است که روی دیسک واقعی ذخیره می شود و کارایی های مختلفی دارد.
با استفاده از این دو فرمت برای درایو مجازی، می توان در آن هر فایلی از جمله اسناد، ویدیوها، تصاویر، فایل های بوت مختلف یا فایل کامل سیستم عامل را روی آن ذخیره سازی کرد.تنها تفاوت میان این دو پسوند هم این است که پسوند .vhdx تا ماکسیمم سایز 64 ترابایت را پشتیبانی می کند و همچنین عملکرد بهتری را ارائه می دهد.
معمولا هارد دیسک مجازی مجازی فضای بیشتری را به ماشین مجازی Hyper-V اضافه می کند و همچنین می توان از آن برای نصب دیگر سیستم عامل ها نیز استفاده کرد. شما می توانید به وسیله این تکنولوژی فضای ذخیره مجازی یک سیستم dual-boot بدون ساختن پارتیشن جدید ایجاد کنید.
...
چگونه یک VHDX یا VHD در ویندوز 10 بسازیم؟
برای ساخت یک هارد دیسک مجازی در ویندوز 10 مراحل زیر را دنبال کنید:
1- سرچ باکس کورتانا را باز کنید.
2- عبارت Disk Management را جست و جو و روی بالاترین نتیجه کلیک کنید.
3- از منوی بالا روی اکشن (Action) کلیک کنید.
4- گزینه Create VHD را بزنید.
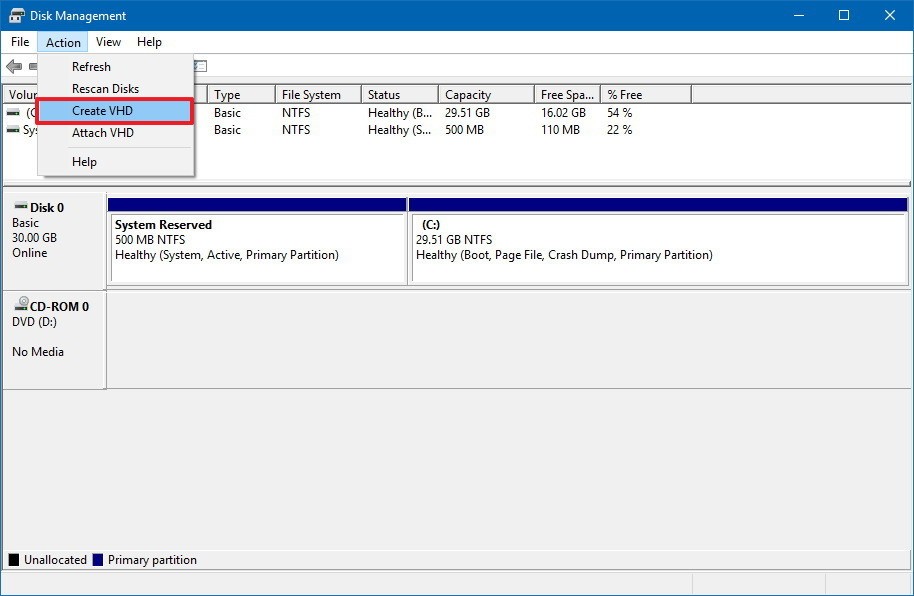
5- دکمه Brows را زده و جایی که میخواهید هارد دیسک مجازی در آن ذخیره شود را انتخاب کنید.
6- در فیلد File Name نیز نامی به دلخواه برای هارد دیسک مجازی انتخاب کنید.
7- از منوی دراپ داون Save as type file استفاده و یکی از دو پسوند .vhd یا .vhdx را که می خواهید برای هارد دیسک مجازیتان استفاده کنید را انتخاب کنید.
8- دکمه Save را بزنید.
9- حال پنجره دیگری برایتان باز می شود که در قسمت Virtual hard disk size می توانید اندازه هارد دیسک مجازی را برحسب مگابایت، گیگابایت یا ترابایت تعیین کنید.
10- در بخش Virtual hard disk format نیز می توانید گزینه VHDX را انتخاب کنید. (البته در صورتی که در ابتدا پسوند .vhdx را انتخاب کرده بودید در غیر این صورت می توانید از VHD هم استفاده کنید.)
11- در قسمت Virtual hard disk type نیز گزینه Dynamically expanding را انتخاب کنید. (البته توصیه می شود در صورتی که از فرمت VHD برای ساخت آن استفاده کردید گزینه Fixed Size را انتخاب کنید.
12- روی OK کلیک کنید.
پس از انجام این مراحل شما یک هارد دسیک مجازی خواهید داشت که می تواند تنظیم شود و با تمامی نسخه های ویندوز هماهنگ است.
چگونگی تنظیم یک VHDX یا VHD در ویندوز 10
با انجام مراحل بالا شما یک هارد دیسک مجازی خام را ایجاد کردید اما خالی و بدون اطلاعات یا فایل های سیستمی در آن و برای اینکه آن را قابل استفاده کنید، احتیاج دارید تا یک دیسک آماده سازی کنید، یک پارتیشن بسازید و درایو را فرمت کنید. برای انجام این کار مراحل زیر را دنبال کنید:
1- در قسمت چپ درایوی که تازه ایجاد شده کلیک راست کرده و گزینه Initialize Disk را بزنید.
2- دیسک را از لیست انتخاب کنید.
3- گزینه (MBR (Master Boot Record را انتخاب کنید. (شما همچنین می توانید گزینه (GPT (GUID Partition Table را انتخاب کنید اما این گزینه در تمام نسخه های ویندوز پشتیبانی نمی شود.)
4- روی OK کلیک کنید.
5- روی فضای Unallocated کلیک راست کرده و سپس گزینه New Simple Volume را بزنید.
6- روی Next کلیک کنید.
7- فضایی را به پارتیشن اختصاص دهید. (در صورتی که می خواهید کل فضا را استفاده کنید این مورد را رها کنید.)
8- روی Next کلیک کنید.
9- با استفاده از منوی دراپ داون درایوی که می خواهید هارد دیسک مجازی را به آن اختصاص دهید انتخاب کنید.
10- روی Next کلیک کنید.
11- حال در زیر قسمت Format this volume with the following settings این گزینه ها را تنظیم کنید:
- File System – NTFS.
- Allocation unit size – Default.
- Volume label – از نام درایو برای آن استفاده کنید. البته شما می توانید هر نام دیگری را برای آن تنظیم کنید.
- تیک Perform a quick format را برنید زیرا به سریعتر فرمت شدن درایو کمک خوبی می کند.
- در صورتی که تیک Enable file and folder compression (فشرده سازی فایل و فولدر) برایتان ضروری نیست آن را انتخاب نکنید.
12- روی Next کلیک کنید.
13- حال Finish را بزنید.
پس از انجام این مراحل VHD یا VHDX آماده سازی، پارتیشن بندی شده و فرمت شده هستند. هارد دیسک مجازی به طور خودکار مقدار دهی می شود و شما حالا می توانید از طریق File Explorer به آن دسترسی داشته باشید و فایل ها را روی آن ذخیره کنید.
چگونگی نصب VHD یا VHDX در ویندوز 10
با طی کردن مراحل بالا شما در کامپیوتر خودتان یک هارد دیسک مجازی ایجاد می کنید که به ان دسترسی دارید و می توانید روی آن فایل ذخیره کنید. اما ممکن است شما مراحل بالا را طی کنید و بخواهید از هارد دیسک مجازی در کامپیوتر دیگری استفاده کنید یا بخواهید یک فایل .vhd یا .vhdx که قبلا در جای دیگری ساخته شده را در کامپیوتر خود نصب کنید. در این صورت موارد زیر را بدانید.
فرآیند نصب کردن
برای نصب یک هارد دیسک مجازی مراحل زیر را دنبال کنید:
1- سرچ باکس کورتانا را باز کنید.
2- عبارت Disk Management را جست و جو و روی اولین نتیجه کلیک کنید.
3- از قسمت بالا روی منوی Action کلیک کنید.
4- روی گزینه Attach VHD کلیک کنید.
5- دکمه Brows را زده و فایل .vhd یا .vhdx که قصد نصب آن را دارید پیدا کنید یا آدرس فیزیکی آن را در فیلد آدرس Paste کنید.
توجه: در صورتی که شما تنها می خواهید فایل های درون این هارد دیسک مجازی را ببینید و از آن به سیستم خود انتقال دهید می توانید تیک Read-only را بزنید.
6- روی OK کلیک کنید.
پس از طی کردن مراحل بالا شما می توانید به هارد دیسک مجازی که نصب کردید همانند دیگر درایو ها دسترسی داشته باشید و از آن استفاده کنید.
فرآیند حذف کردن
خب ممکن است شما قصد داشته باشید یک هارد دیسک مجازی را غیر فعال یا حذف کنید که باید مراحل زیر را دنبال کنید. اما توجه داشته باشید که قبل از حذف کردن VHD یا VHDX اطلاعات ذخیره شده روی آن را در جای دیگری ذخیره کنید که اطلاعاتتان از بین نرود.
1- سرچ باکس کورتانا را باز کنید.
2- عبارت Disk Management را جست و جو و روی اولین نتیجه کلیک کنید.
3- روی قسمت سمت چپ هارد دیسک مجازی که در پایین میبینید راست کلیک کرده و گزینه Detach VHD را بزنید.
4- در این قسمت ابتدا اطمینان حاصل کنید که درایوی که حذف می کنید درست است و سپس روی OK کلیک کنید.
پس از انجام این مراحل فایل VHD یا VHDX شما حذف می شود و در File Explorer دیگر نمایش داده نمی شود.
گفتن این نکته خالی از لطف نیست که با اینکه مراحل بالا روی ویندوز 10 تمرکز دارد اما ممکن است برخی مواقع شما بخواهید روی ویندوزی مثل 8.1 این مراحل را دنبال کنید که تفاوتی در دستورالعمل ها ندارد.

تنظیمات نوار ویرایش متن
چهارشنبه 96/12/09
در صفحه ارسال مطلب، ابزارهایی برای تغییر نوع، اندازه و رنگ قلم، چیش متن و … وجود دارد که برای خوانایی،زیبایی و منظم شدن مطالب خود می توانید از این امکانات به نحو صحیح استفاده نمائید .

در اینترنت فقط قلم های استاندارد و تعریف شده که تعداد آن ها محدود است، قابل استفاده هستند. لذا امکان به کارگیری قلم های فارسی موجود در نرم افزار word وجود ندارد .
...
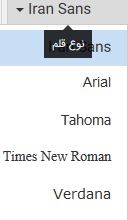
در منوی کشویی «اندازه قلم» می توانید اندازه دلخواه را برای متن خود انتخاب نمائید. از انتخاب اندازه های زیاد بزرگ و یا کوچک، خودداری نمائید تا نوشته های شما، خوانایی لازم را داشته باشند .
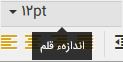
همچنین می توانید از ابزارهای رنگ آمیزی، برای تغییر رنگ قلم و پس زمینه متن نیز استفاده نمائید .
گزینه B که برگرفته از ابتدای کلمه Bold به معنای برجسته گرفته شدهاست برای برجسته کردن نوشتهها استفاده میشود.
گزینه بعدی در این بخش که جهت جلوه دادن به متون و متفاوتتر کردن آنها استفاده میشود گزینه I بوده که از ابتدای کلمه Italic گرفته شده است و متون را به صورت کج و مورب در میآورد.
گزینه S جهت کشیدن خط روی مطالب به کار میرود.
برای انجام تو رفتگی می توانید از Increase Indent (افزایش تورفتگی) و یا Decrease Indent (کاهش تورفتگی) که در نوار ابزار بالای صفحه قرار دارد استفاده کنید.
![]()
در صورتی که مایلید بخشی از مطلب شما در صفحه اول وبلاگ قرار بگیرد و مابقی متن با کلیک بر روی دکمه “ادامه مطلب” به مخاطب نمایش داده شود؛ بعد از اینکه متن خود را نوشتید، در هرکجا از متن که دلخواه شماست، کلیک کنید و از قسمت ابزار ویرایش متن بر روی آیکون “ادامه مطلب” ![]() کلیک کنید.
کلیک کنید.
با استفاده از آیکون برش صفحه ![]() می توانید صفحه ای داخلی درون مطلبتان ایجاد کنید .
می توانید صفحه ای داخلی درون مطلبتان ایجاد کنید .
برای تایپ ساختار واژه پرداز برروی راست به چپ ![]() تنظیم است . برای تایپ متون لاتین، جهت متون را از چپ به راست
تنظیم است . برای تایپ متون لاتین، جهت متون را از چپ به راست ![]() تغییر دهید .
تغییر دهید .
درج مدیا (فیلم و صوت )در وبلاگ ![]()
قراردادن فایل برای دانلود در مطلب

آموزش استفاده از ابزار "موتور جستجوی امین"
یکشنبه 96/12/06
موتور جستجوی پرسش و پاسخ دینی (امین)، بهعنوان یک سامانه اطلاعاتی برای دسترسی حداکثری مخاطبان به پرسشها و پاسخهای موجود در سطح وب در حوزه علوم اسلامی است که با جمعآوری اطلاعات از سایتها و منابع دیجیتال از مراکز معتبر پاسخگویی به سؤالات دینی؛ و تجمیع بانک جامعی از سؤالات با امکان بازیابی اطلاعات به روشهای مناسب، یکی از کاملترین مراجع دسترسی به پرسش و پاسخ و مفاهیم دینی در وب محسوب میشود.
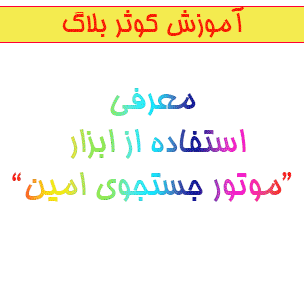
در بروز رسانی اخیر کوثربلاگ امکان افزودن ابزارک امین سرچ به عنوان یکی از ابزارهای جانبی قابل انتخاب برای وبلاگ ها جهت جستجوی مستقیم در موتور جستجوی امین در دسترس کاربران عزیز قرار گرفته است.
برای افزودن این ابزار این مراحل را دنبال نمایید.
از قسمت سمت راست میزکار خود روی قالب کلیک و اجزای وبلاگ را انتخاب نمایید.
...
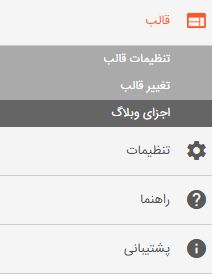
در قسمت نوار کناری، دکمه افزودن ابزار را کلیک نمایید.

از قسمت سایر ، پلاگین موتور جستجوی امین موتور جستجوی پرسش و پاسخ دینی را انتخاب کنید.
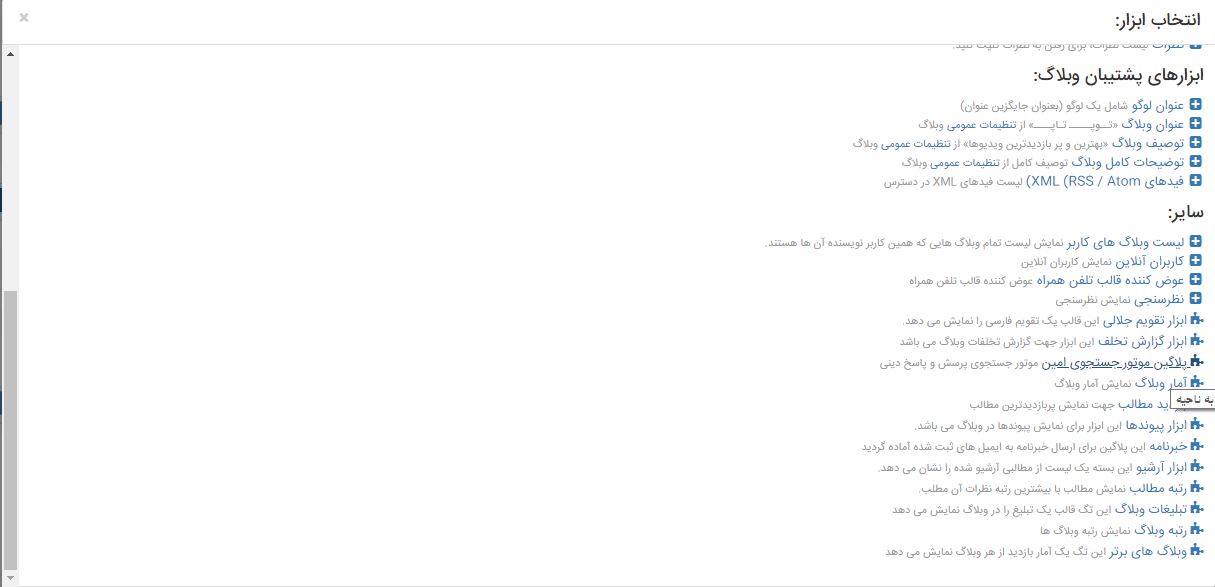
در صفحه باز شده ،ذخیره و بستن را انتخاب نمایید تا این ابزار جدید به وبلاگ شما اضافه شود.
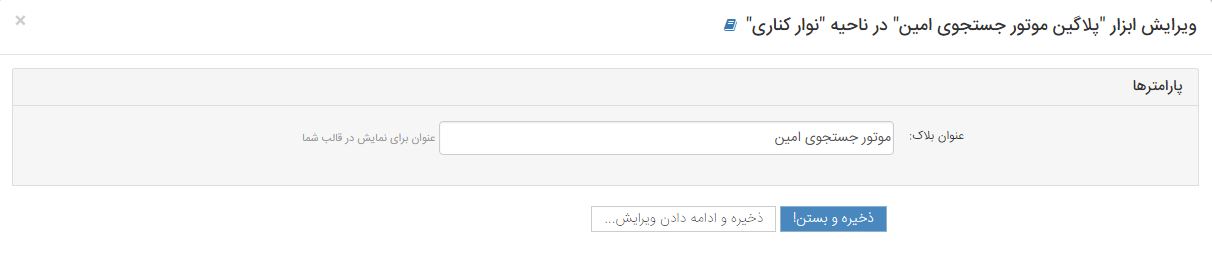
با مشاهده وبلاگ خود ،این ابزار را می توانید مشاهده کنید.

آموزش و پشتیبانی کوثربلاگ
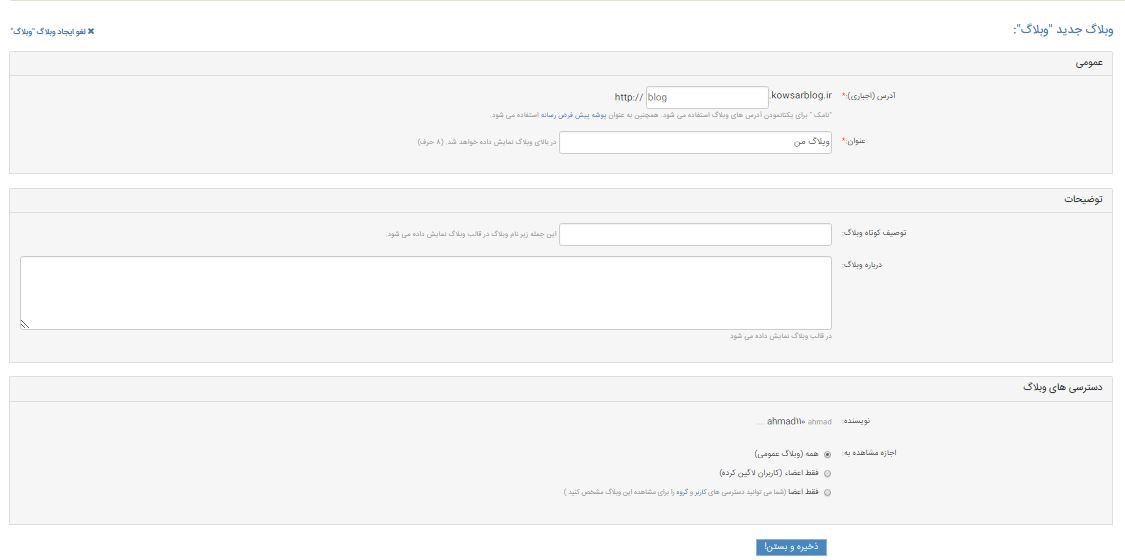
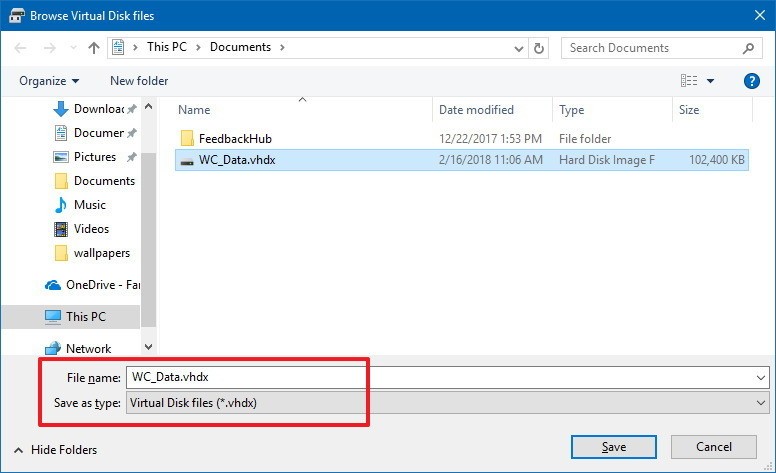
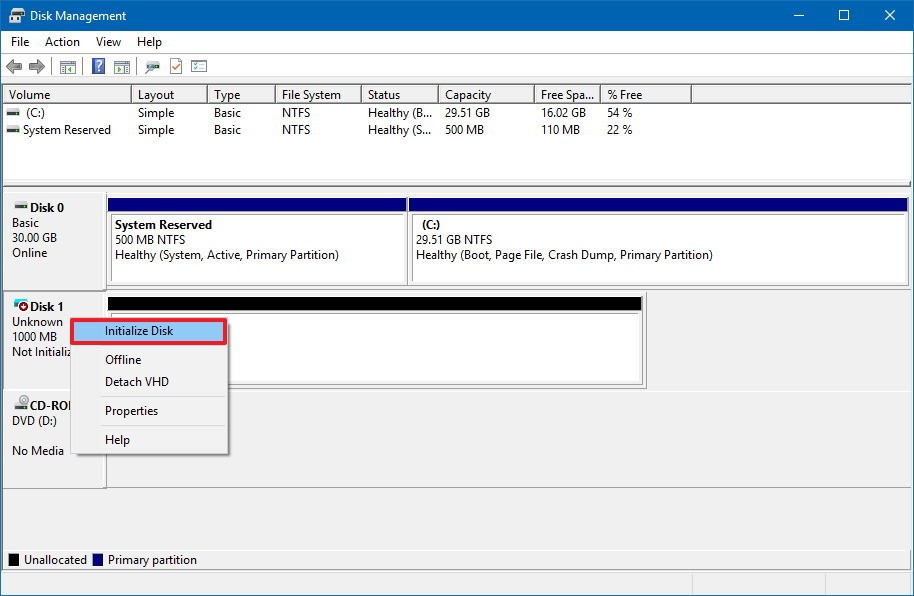
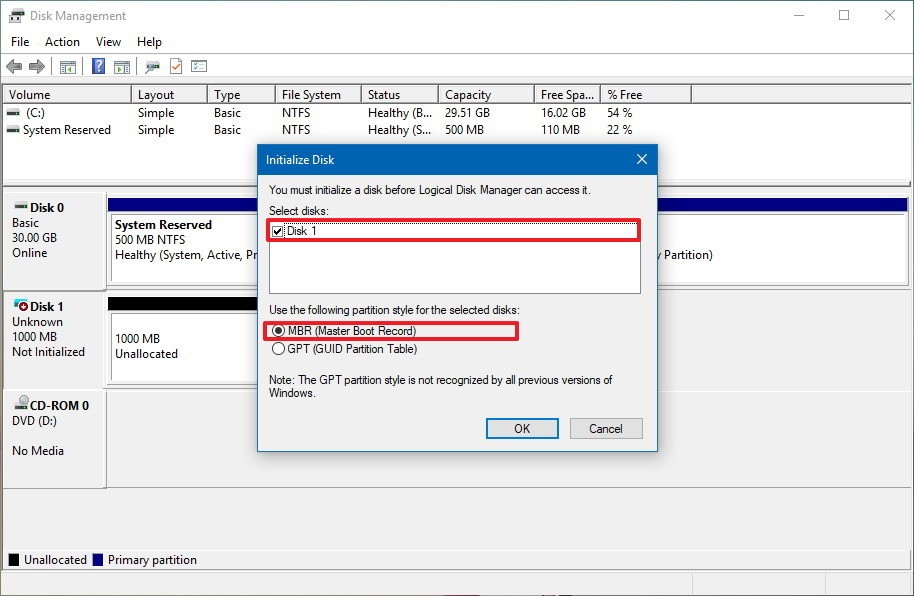
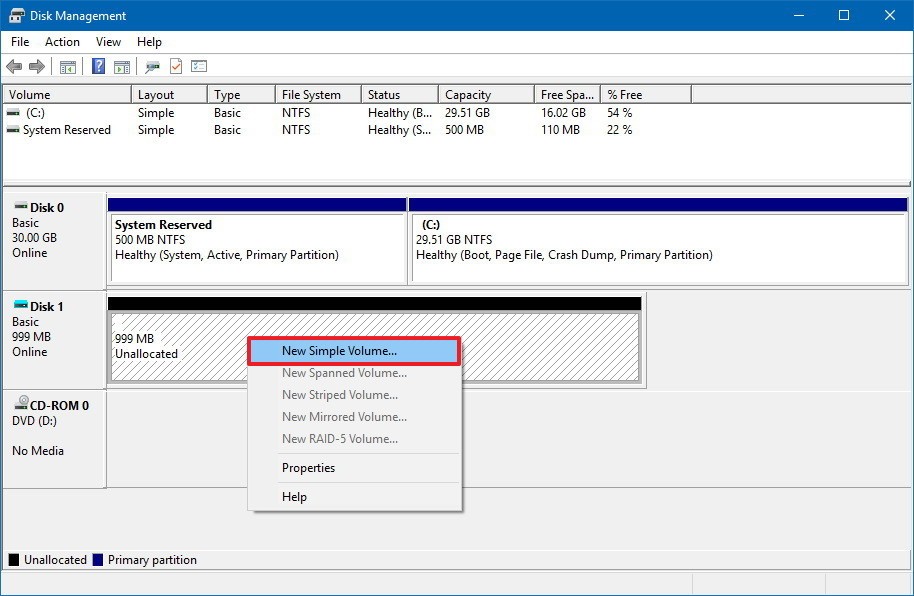
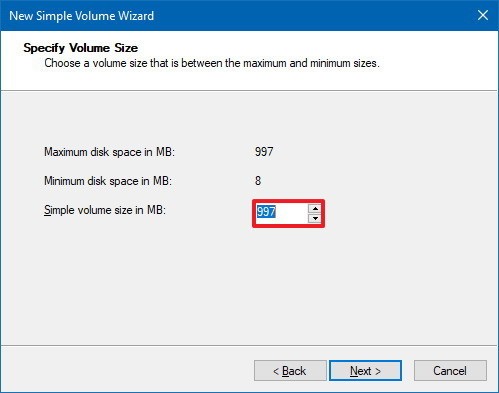
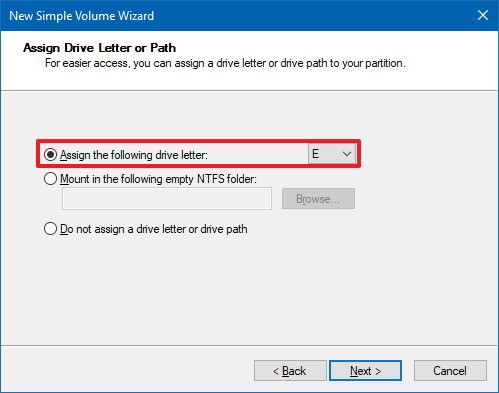
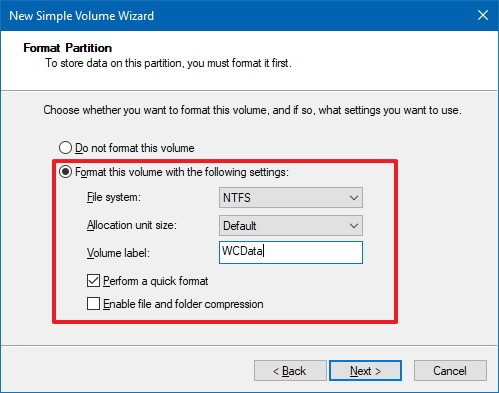
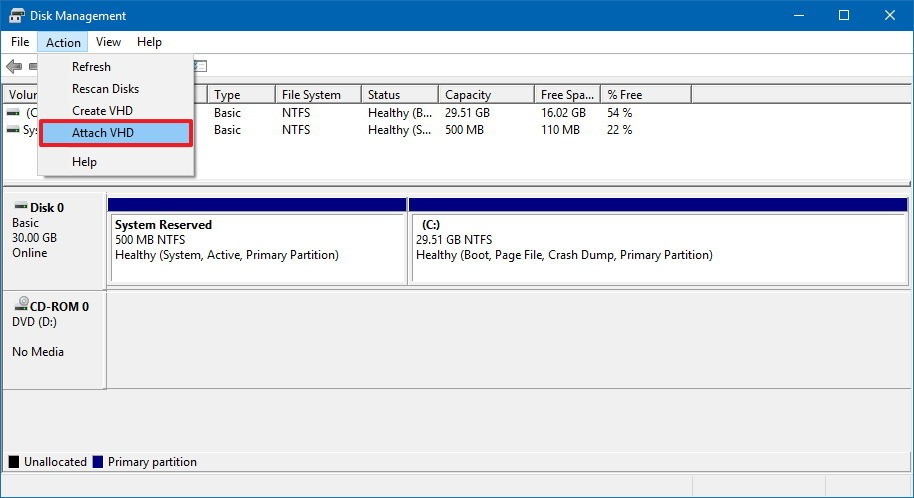
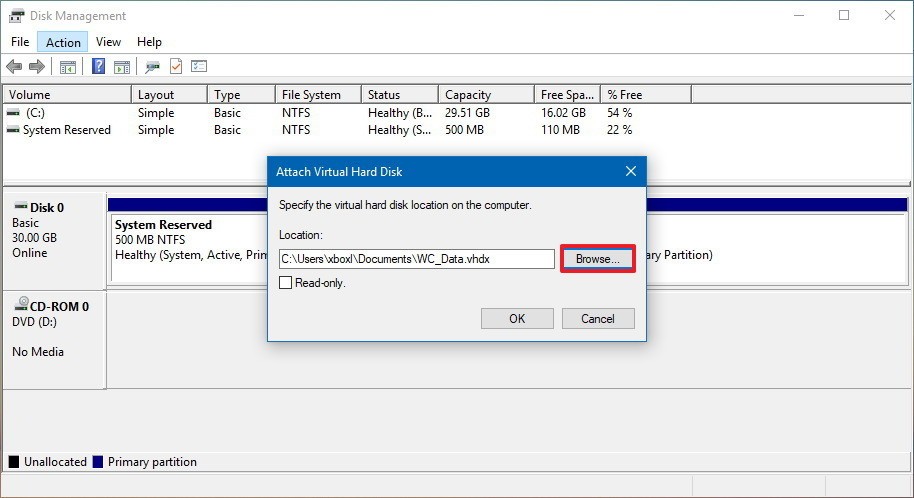

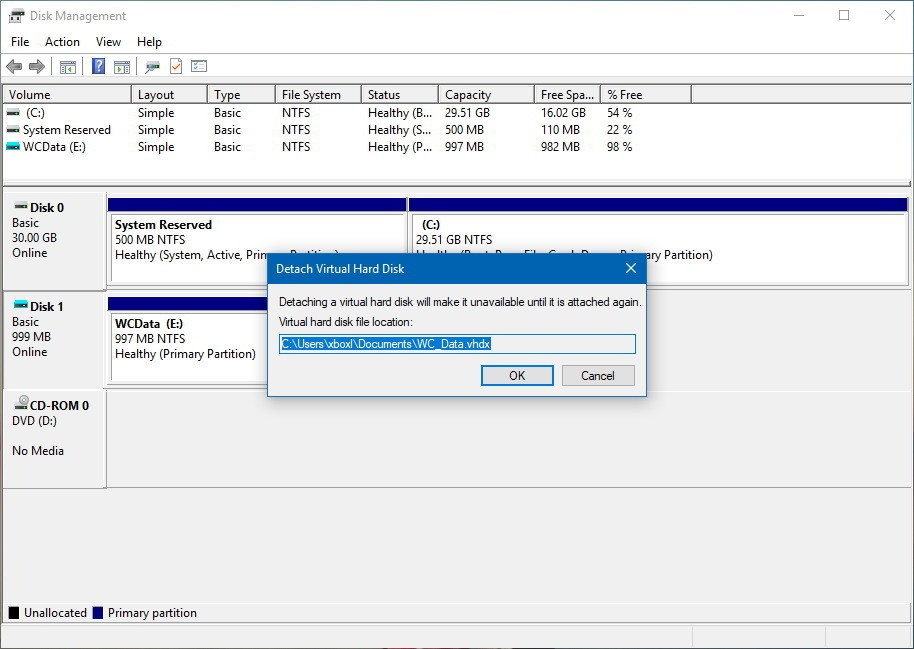
1401/08/01 @ 04:50:59 ق.ظ
بقیة الشهداء [عضو]
سلام علیکم ممنون
1401/03/30 @ 03:01:40 ق.ظ
عالی بود ممنون
1398/09/16 @ 01:00:46 ب.ظ
طوباي محبت [عضو]
با سلام چرا اين امكان ديگه فراهم نيست؟
1398/09/19 @ 05:55:24 ب.ظ
kiani [عضو]
با سلام و احترام
پس از انجام تغییرات و بروزرسانی های لازم مجدداً فعال خواهد شد.
1397/02/11 @ 08:10:13 ق.ظ
حوزه علمیه الزهرا(س) گلدشت [عضو]
چه جالب خیلی خوب شد جامعیت پیدا کرد
1397/01/27 @ 12:59:39 ب.ظ
پژوهش مدرسه علمیه حضرت زینب (س) میناب [عضو]
سلام ممنون .خداقوت
1397/01/18 @ 05:10:34 ب.ظ
آرامـــ [عضو]
يعني غيرطلاب هم ميتونن وبلاگ بزنن داخل كوثر بلاگ؟
چه آقا چه خانوم؟
پاسخ:
با سلام
بله این امکان فراهم شده
موفق باشید
1397/01/18 @ 11:17:00 ق.ظ
مدرسه امام جعفر صادق (ع) شاهرود [عضو]
با عرض سلام و احترام
بابت توضیحات جامع شما بزرگواران سپاسگزاریم.
با آرزوی موفقیت