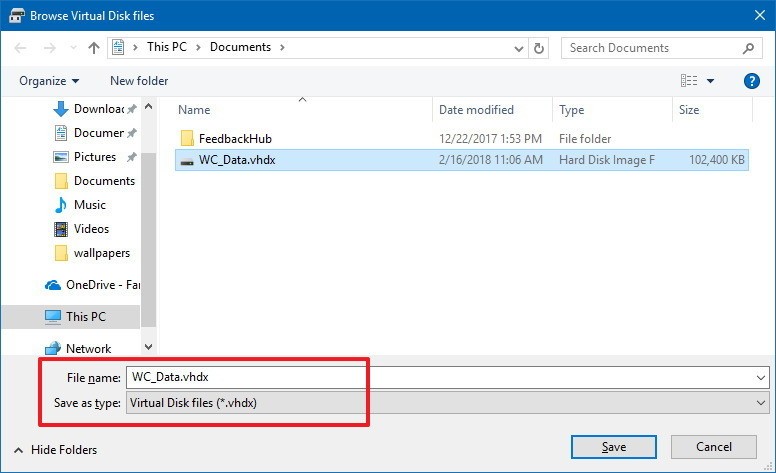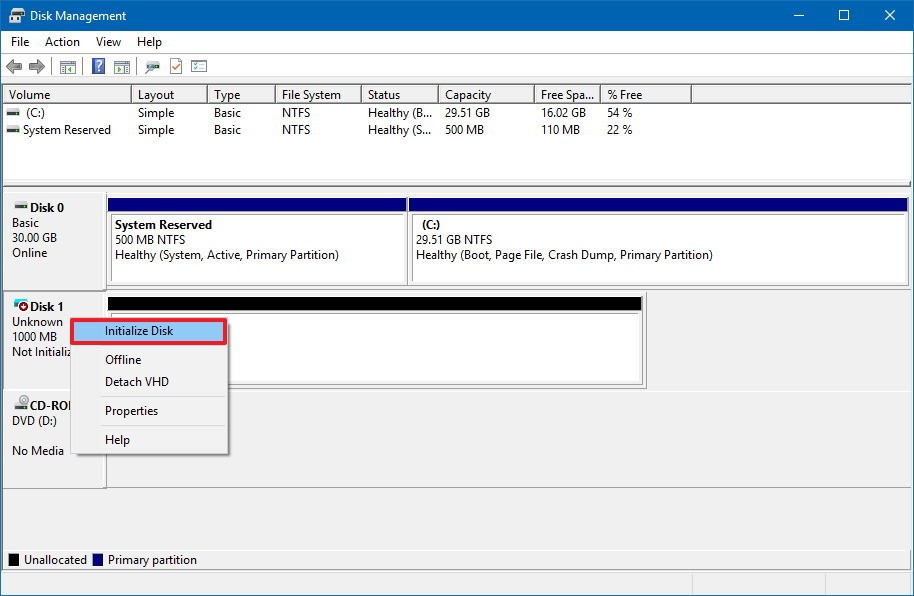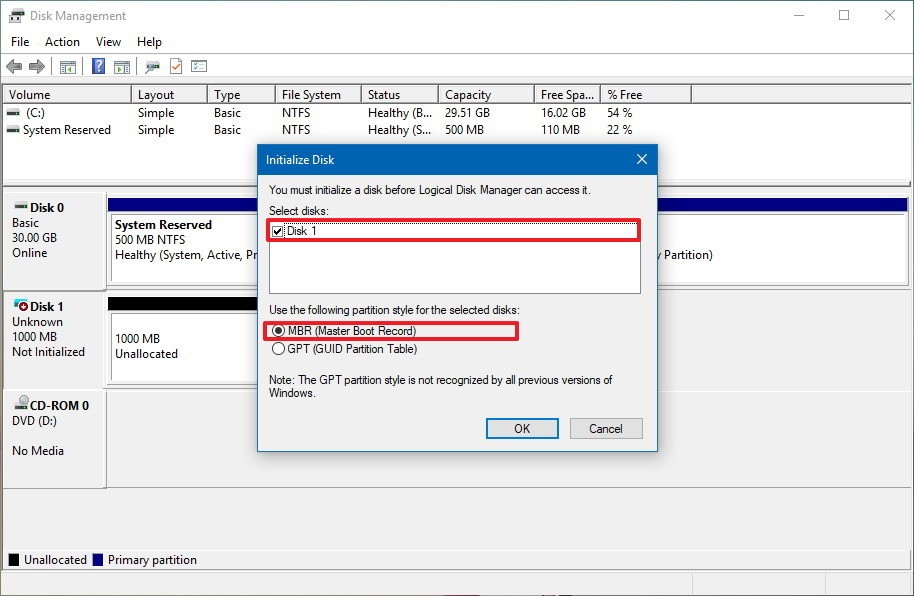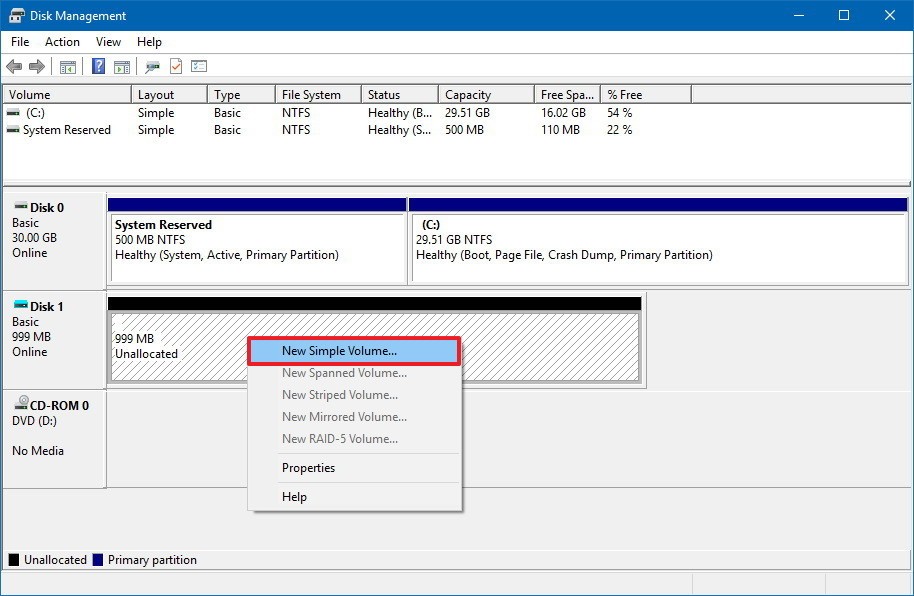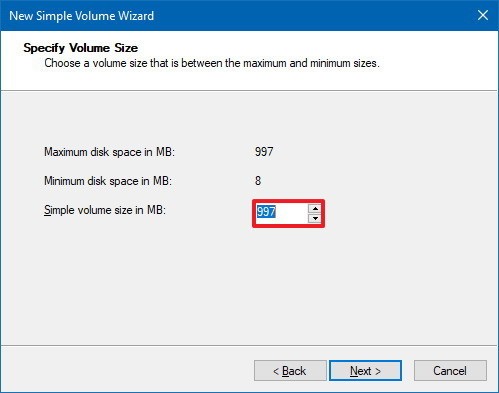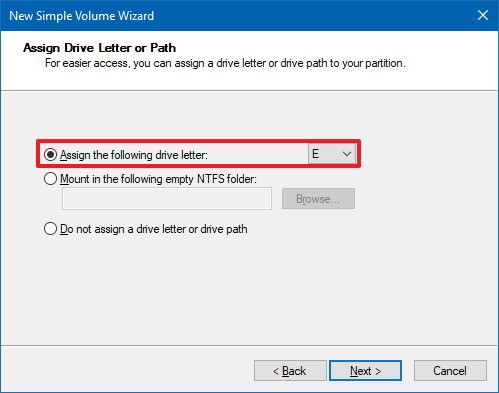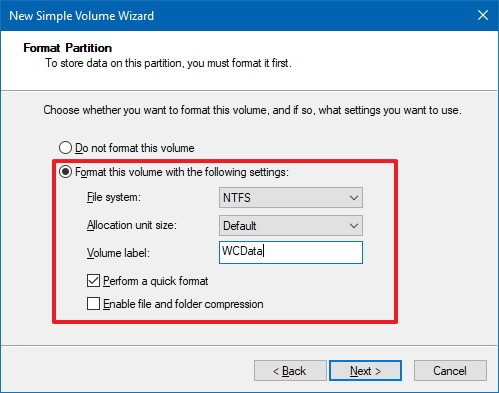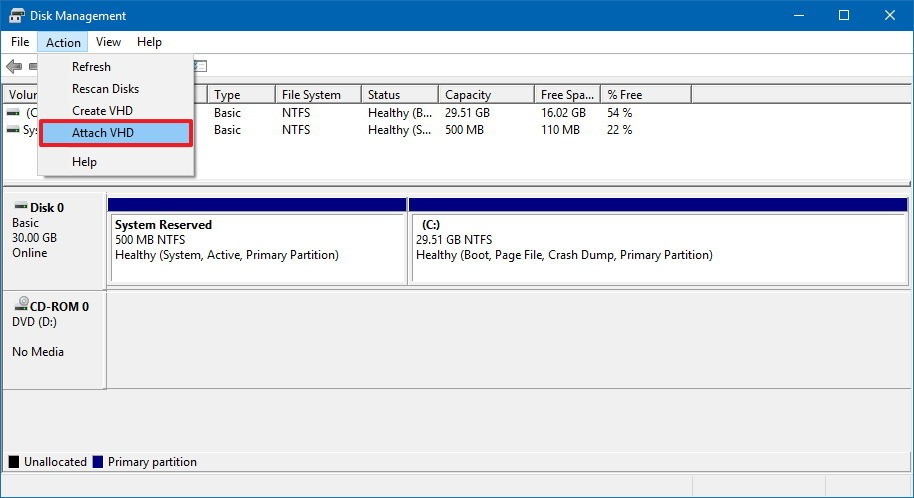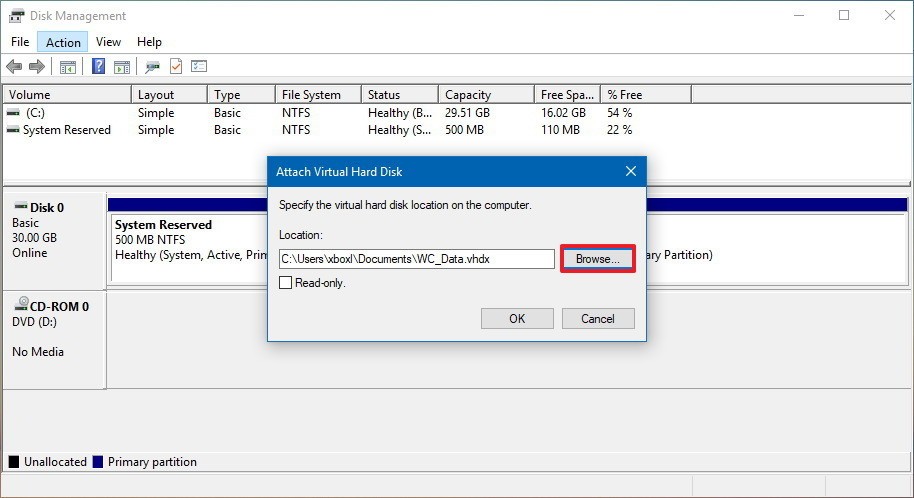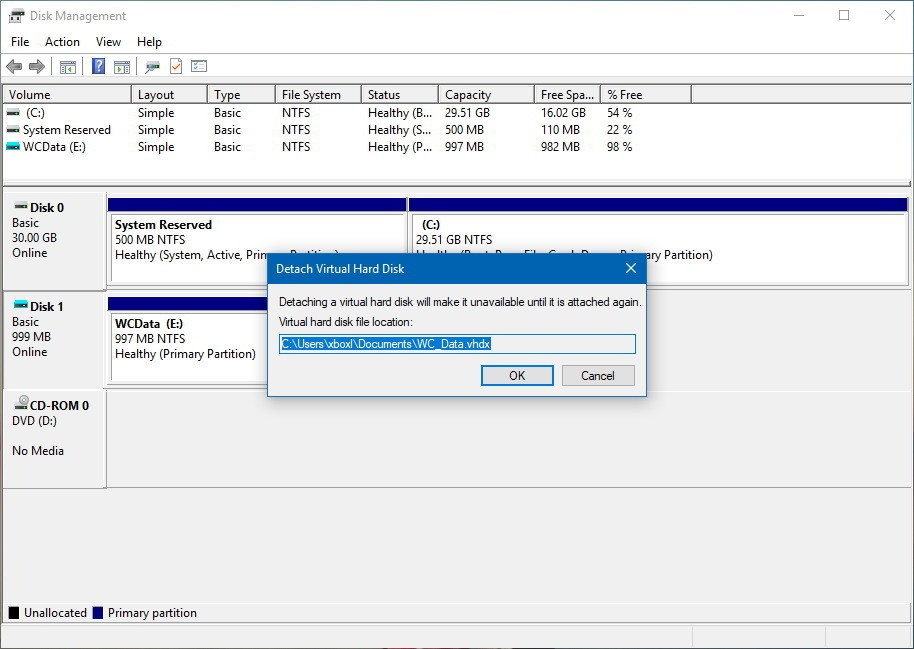آموزش ساخت درایو مجازی
همانطور که می دانید ما بر روی سیستم هایمان هاردهای فیزیکی داریم که پارتیشن بندی شده و ما آنها را به صورت درایوهای C، D و غیره مشاهده خواهیم کرد. گاهی اوقات این فضای فیزیکی جوابگوی نیاز ما نیست به خاطر همین از هارد دیسک های مجازی یا VHD ها استفاده می کنیم.
در ویندوز 10 هارد دیسک مجازی یا همان VHD یا VHDX یک فایل است که می توان برای آن از پسوند .vhd یا .vhdx استفاده کرد با این تفاوت که این هارد دیسک در واقع یک فایل است که روی دیسک واقعی ذخیره می شود و کارایی های مختلفی دارد.
با استفاده از این دو فرمت برای درایو مجازی، می توان در آن هر فایلی از جمله اسناد، ویدیوها، تصاویر، فایل های بوت مختلف یا فایل کامل سیستم عامل را روی آن ذخیره سازی کرد.تنها تفاوت میان این دو پسوند هم این است که پسوند .vhdx تا ماکسیمم سایز 64 ترابایت را پشتیبانی می کند و همچنین عملکرد بهتری را ارائه می دهد.
معمولا هارد دیسک مجازی مجازی فضای بیشتری را به ماشین مجازی Hyper-V اضافه می کند و همچنین می توان از آن برای نصب دیگر سیستم عامل ها نیز استفاده کرد. شما می توانید به وسیله این تکنولوژی فضای ذخیره مجازی یک سیستم dual-boot بدون ساختن پارتیشن جدید ایجاد کنید.
چگونه یک VHDX یا VHD در ویندوز 10 بسازیم؟
برای ساخت یک هارد دیسک مجازی در ویندوز 10 مراحل زیر را دنبال کنید:
1- سرچ باکس کورتانا را باز کنید.
2- عبارت Disk Management را جست و جو و روی بالاترین نتیجه کلیک کنید.
3- از منوی بالا روی اکشن (Action) کلیک کنید.
4- گزینه Create VHD را بزنید.
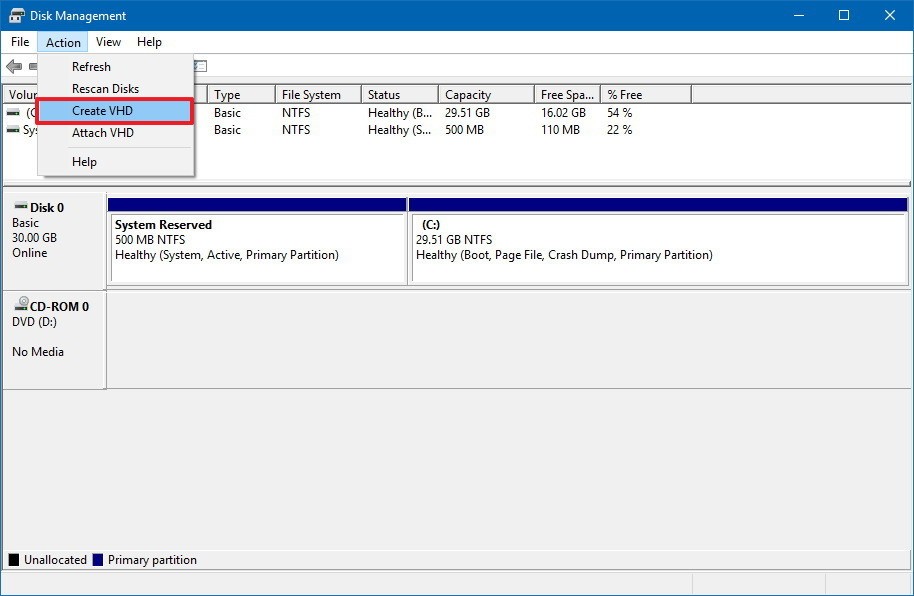
5- دکمه Brows را زده و جایی که میخواهید هارد دیسک مجازی در آن ذخیره شود را انتخاب کنید.
6- در فیلد File Name نیز نامی به دلخواه برای هارد دیسک مجازی انتخاب کنید.
7- از منوی دراپ داون Save as type file استفاده و یکی از دو پسوند .vhd یا .vhdx را که می خواهید برای هارد دیسک مجازیتان استفاده کنید را انتخاب کنید.
8- دکمه Save را بزنید.
9- حال پنجره دیگری برایتان باز می شود که در قسمت Virtual hard disk size می توانید اندازه هارد دیسک مجازی را برحسب مگابایت، گیگابایت یا ترابایت تعیین کنید.
10- در بخش Virtual hard disk format نیز می توانید گزینه VHDX را انتخاب کنید. (البته در صورتی که در ابتدا پسوند .vhdx را انتخاب کرده بودید در غیر این صورت می توانید از VHD هم استفاده کنید.)
11- در قسمت Virtual hard disk type نیز گزینه Dynamically expanding را انتخاب کنید. (البته توصیه می شود در صورتی که از فرمت VHD برای ساخت آن استفاده کردید گزینه Fixed Size را انتخاب کنید.
12- روی OK کلیک کنید.
پس از انجام این مراحل شما یک هارد دسیک مجازی خواهید داشت که می تواند تنظیم شود و با تمامی نسخه های ویندوز هماهنگ است.
چگونگی تنظیم یک VHDX یا VHD در ویندوز 10
با انجام مراحل بالا شما یک هارد دیسک مجازی خام را ایجاد کردید اما خالی و بدون اطلاعات یا فایل های سیستمی در آن و برای اینکه آن را قابل استفاده کنید، احتیاج دارید تا یک دیسک آماده سازی کنید، یک پارتیشن بسازید و درایو را فرمت کنید. برای انجام این کار مراحل زیر را دنبال کنید:
1- در قسمت چپ درایوی که تازه ایجاد شده کلیک راست کرده و گزینه Initialize Disk را بزنید.
2- دیسک را از لیست انتخاب کنید.
3- گزینه (MBR (Master Boot Record را انتخاب کنید. (شما همچنین می توانید گزینه (GPT (GUID Partition Table را انتخاب کنید اما این گزینه در تمام نسخه های ویندوز پشتیبانی نمی شود.)
4- روی OK کلیک کنید.
5- روی فضای Unallocated کلیک راست کرده و سپس گزینه New Simple Volume را بزنید.
6- روی Next کلیک کنید.
7- فضایی را به پارتیشن اختصاص دهید. (در صورتی که می خواهید کل فضا را استفاده کنید این مورد را رها کنید.)
8- روی Next کلیک کنید.
9- با استفاده از منوی دراپ داون درایوی که می خواهید هارد دیسک مجازی را به آن اختصاص دهید انتخاب کنید.
10- روی Next کلیک کنید.
11- حال در زیر قسمت Format this volume with the following settings این گزینه ها را تنظیم کنید:
- File System – NTFS.
- Allocation unit size – Default.
- Volume label – از نام درایو برای آن استفاده کنید. البته شما می توانید هر نام دیگری را برای آن تنظیم کنید.
- تیک Perform a quick format را برنید زیرا به سریعتر فرمت شدن درایو کمک خوبی می کند.
- در صورتی که تیک Enable file and folder compression (فشرده سازی فایل و فولدر) برایتان ضروری نیست آن را انتخاب نکنید.
12- روی Next کلیک کنید.
13- حال Finish را بزنید.
پس از انجام این مراحل VHD یا VHDX آماده سازی، پارتیشن بندی شده و فرمت شده هستند. هارد دیسک مجازی به طور خودکار مقدار دهی می شود و شما حالا می توانید از طریق File Explorer به آن دسترسی داشته باشید و فایل ها را روی آن ذخیره کنید.
چگونگی نصب VHD یا VHDX در ویندوز 10
با طی کردن مراحل بالا شما در کامپیوتر خودتان یک هارد دیسک مجازی ایجاد می کنید که به ان دسترسی دارید و می توانید روی آن فایل ذخیره کنید. اما ممکن است شما مراحل بالا را طی کنید و بخواهید از هارد دیسک مجازی در کامپیوتر دیگری استفاده کنید یا بخواهید یک فایل .vhd یا .vhdx که قبلا در جای دیگری ساخته شده را در کامپیوتر خود نصب کنید. در این صورت موارد زیر را بدانید.
فرآیند نصب کردن
برای نصب یک هارد دیسک مجازی مراحل زیر را دنبال کنید:
1- سرچ باکس کورتانا را باز کنید.
2- عبارت Disk Management را جست و جو و روی اولین نتیجه کلیک کنید.
3- از قسمت بالا روی منوی Action کلیک کنید.
4- روی گزینه Attach VHD کلیک کنید.
5- دکمه Brows را زده و فایل .vhd یا .vhdx که قصد نصب آن را دارید پیدا کنید یا آدرس فیزیکی آن را در فیلد آدرس Paste کنید.
توجه: در صورتی که شما تنها می خواهید فایل های درون این هارد دیسک مجازی را ببینید و از آن به سیستم خود انتقال دهید می توانید تیک Read-only را بزنید.
6- روی OK کلیک کنید.
پس از طی کردن مراحل بالا شما می توانید به هارد دیسک مجازی که نصب کردید همانند دیگر درایو ها دسترسی داشته باشید و از آن استفاده کنید.
فرآیند حذف کردن
خب ممکن است شما قصد داشته باشید یک هارد دیسک مجازی را غیر فعال یا حذف کنید که باید مراحل زیر را دنبال کنید. اما توجه داشته باشید که قبل از حذف کردن VHD یا VHDX اطلاعات ذخیره شده روی آن را در جای دیگری ذخیره کنید که اطلاعاتتان از بین نرود.
1- سرچ باکس کورتانا را باز کنید.
2- عبارت Disk Management را جست و جو و روی اولین نتیجه کلیک کنید.
3- روی قسمت سمت چپ هارد دیسک مجازی که در پایین میبینید راست کلیک کرده و گزینه Detach VHD را بزنید.
4- در این قسمت ابتدا اطمینان حاصل کنید که درایوی که حذف می کنید درست است و سپس روی OK کلیک کنید.
پس از انجام این مراحل فایل VHD یا VHDX شما حذف می شود و در File Explorer دیگر نمایش داده نمی شود.
گفتن این نکته خالی از لطف نیست که با اینکه مراحل بالا روی ویندوز 10 تمرکز دارد اما ممکن است برخی مواقع شما بخواهید روی ویندوزی مثل 8.1 این مراحل را دنبال کنید که تفاوتی در دستورالعمل ها ندارد.