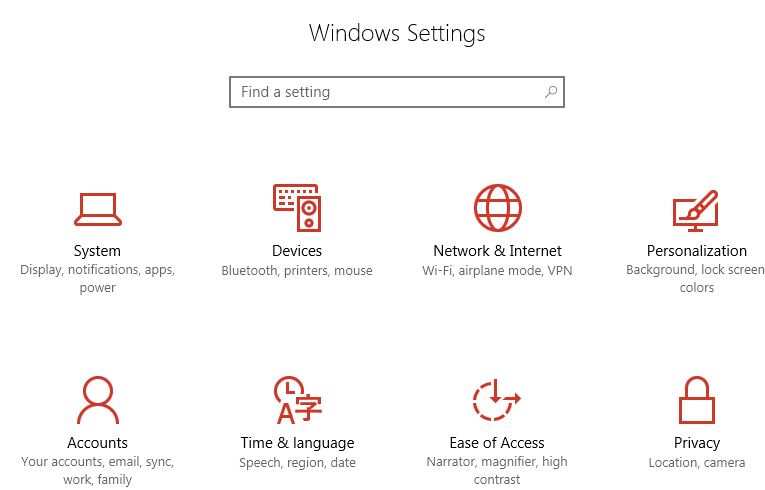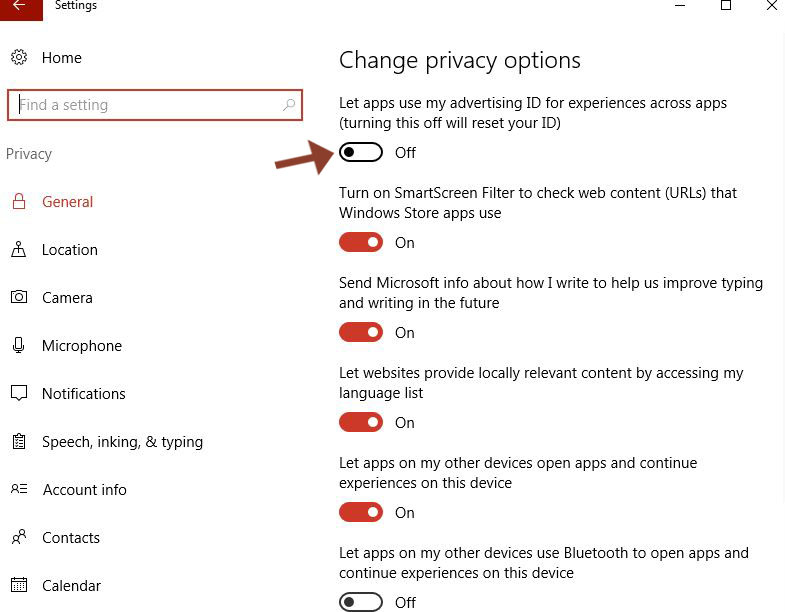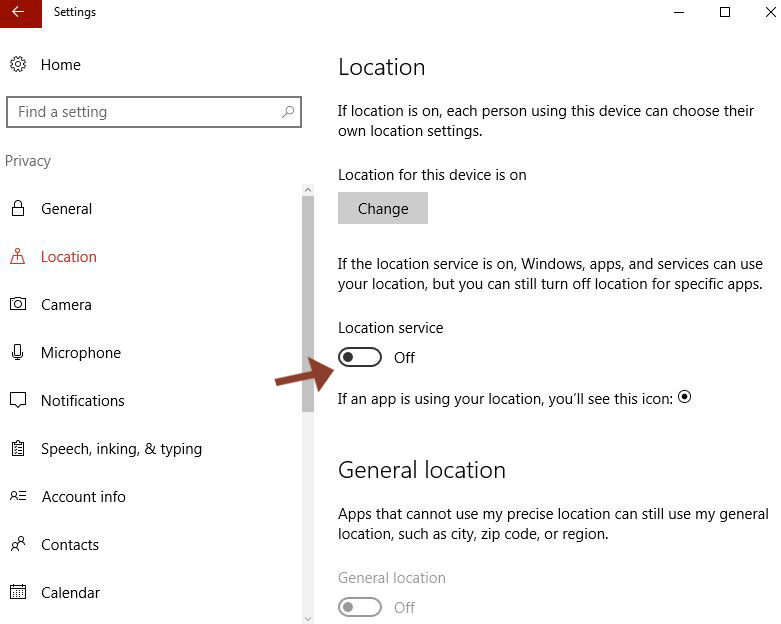چگونه امنیت حریم خصوصی خود را در ویندوز 10 افزایش دهیم؟

Windows 10، جدیدترین سیستم عامل شرکت مایکروسافت، اطلاعات زیادی از روی کامپیوتر کاربر جمع آوری و به سرورهای رایانش ابری این شرکت ارسال می کند.هدف از این کار، کمک به کاربر و سرعت بخشیدن به کارهای او در سرویس های مختلف مایکروسافت است.
اخیرا نگرانی هایی درباره ی اینکه ویندوز 10 اطلاعات خصوصی بسیار زیادی را از سوی کاربران جمع آوری می کند وجود داشته است. اگر هنوز ویندوز 10 را در سیستم خود نصب نکرده اید، توجه داشته باشید که می توانید تنظیمات حریم خصوصی را پیش از نصب تغییر دهید.
در هنگام نصب، شما قادر خواهید بود بین دو گزینه ی “Use Express settings” و “Customize settings” یکی را انتخاب کنید. با انتخاب گزینه ی دوم، می توانید تنظیمات مربوط به حریم خصوصی را شخصی سازی کنید. اما اگر ویندوز 10 را نصب کرده اید، می توانید این تغییرات را به صورت دستی و هر زمانی که مایل باشید تغییر دهید. در این مطلب، قصد داریم راه کارهایی را به شما نشان دهیم که می توانید به واسطه ی آنها امنیت حریم خصوصی خود را افزایش دهید.
شناسه تبلیغاتی
این شناسه، اطلاعاتی راجع به شما هنگام مرور وب و استفاده از برنامه های ویندوز 10 جمع آوری می کند. با غیر فعال سازی این ویژگی از نمایش تبلیغات شخصی سازی شده در ویندوز 10 جلوگیری خواهید کرد.
بدین منظور در منوی تنظیمات به بخش “Privacy” بروید .
در قسمت “General” می توانید این تنظیمات را تغییر دهید.
مرور مرحله : Settings > Privacy > General و قرار دادن گزینه “Let apps use my advertising ID for experience across apps” در حالت Off این قابلیت غیرفعال خواهد شد.
ردیابی موقعیت مکانی
این ویژگی به ویندوز اجازه شناسایی موقعیت مکانی شما را می دهد. اگر برایتان اهمیتی ندارد، می توانید بگذارید فعال بماند. این گزینه به سیستم عامل شما اجازه می دهد اطلاعاتی از قبیل: آب و هوا، رستوران های اطراف و… را برای شما فراهم کند.
اگر نمی خواهید ویندوز موقعیت شما را ردیابی کند، با رفتن به بخش “Privacy” در تنظیمات و سپس “Location” می توانید تنظیمات مربوط به موقعیت مکانی را غیر فعال کنید.
WiFi Sense
این ویژگی به شما امکان به اشتراک گذاری کانکشن های WiFi را می دهد. شما می توانید پهنای باند شبکه ی خود را با افراد خاص به اشتراک بگذارید. این ویژگی نیز قادر است شما را به شبکه های WiFi به اشتراک گذاری شده توسط دوستان یا سایر افراد متصل کند.
برای غیر فعال سازی این ویژگی، در تنظیمات به بخش “Network & Internet” رفته، با انتخاب “Wi-Fi” و سپس با رفتن به بخش “Manage Wi-Fi Settings” قادر خواهید بود این ویژگی را غیر فعال کنید. اگر قصد جلوگیری از اتصال به شبکه های به اشتراک گذاری شده توسط دوستان یا سایر افراد را دارید، می توانید گزینه ی “Connect to suggested open hotspots” را غیر فعال کنید.
همچنین اگر می خواهید به اشتراک گذاری شبکه های WiFi وارد شده را غیر فعال کنید، تیک گزینه ی “Outlook.com contacts” را بردارید.
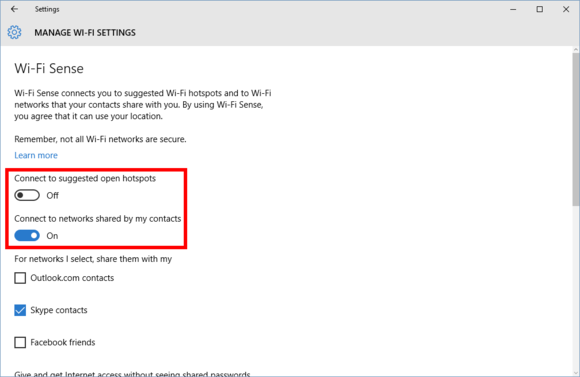
Feedback & Diagnostics
مایکروسافت به شما اجازه ارسال اطلاعات تشخیصی را می دهد که از این طریق آنها قادر به عیب زدایی مشکلات عملکردی ویندوز و بهبود سرویس های آن خواهند بود. این ممکن است شامل اطلاعاتی باشد که در واقع شما ترجیح نمی دهید. از قبیل: نمایش لحظه ای عملکرد حافظه یا اطلاعاتی در رابطه با برنامه هایی که بیشتر اوقات استفاده می کنید.
برای فعال یا غیر فعال سازی این ویژگی می توانید به بخش “Privacy” در تنظیمات رفته و سپس ” Feedback & Diagnostics ” را انتخاب کنید.
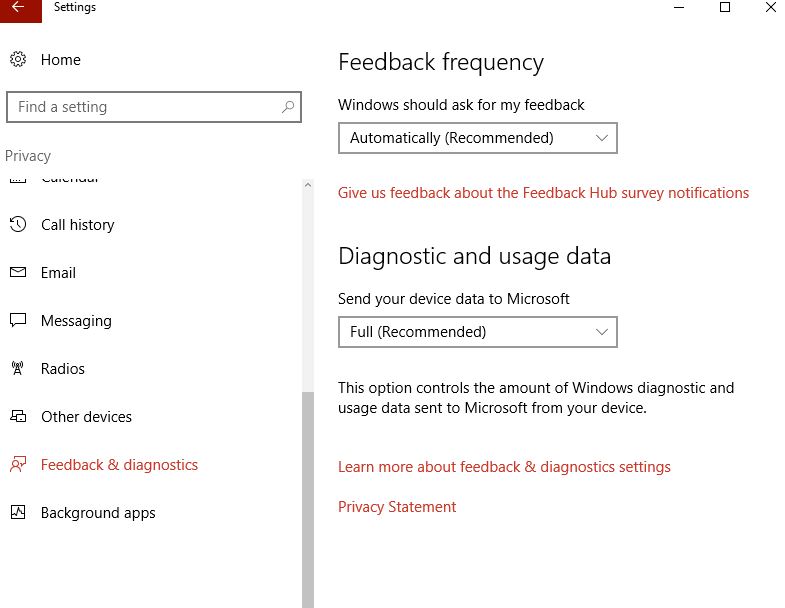
این بخش داری دو گزینه “Feedback frequency” و ” Diagnostic and usage data ” می باشد. گزینه ی “Feedback frequency” این اجازه را به شما می دهد که تعیین کنید، ویندوز 10 چه مواقعی از شما درخواست ارسال Feedback کند. در صورت ایجاد مزاحمت می توانید آن را غیر فعال کنید.
گزینه ی “Diagnostic and usage data” قادر به ارسال اطلاعات بسیار زیادی به مایکروسافت می باشد، که می تواند شامل اطلاعاتی از قبیل: نحوه ی استفاده شما از برنامه ها، برنامه های بیشتر استفاده شده و… شود. متاسفانه ویندوز 10 باستثنای نسخه ی Enterprise، به شما اجازه غیر فعال سازی کامل این ویژگی را نمی دهد. از بین سه گزینه ی (Basic – Enhanced – Full) می توانید یکی را انتخاب کنید.
دستیار شخصی Cortana
دستیار شخصی دیجیتال مایکروسافت، با نام Cortana، برای اعمال تنظیمات سریع، ثبت رویدادها در تقویم، ارسال ایمیل و بسیاری موارد دیگر می تواند کمک کننده باشد. روش جمع آوری اطلاعات آن مشابه Google Now است. اما اگر Cortana نتوانسته رضایت شما را جلب کند، خاموش کردن آن کار آسانی است. اگر هم تا به حال از آن استفاده نکرده اید، نگران نباشید؛ این بخش به صورت پیش فرض غیرفعال است.
با کلیک بر روی نشان Cortana در نوار ابزار و انتخاب نشان Notebook و سپس گزینه Settings می توان با انتخاب حالت Off برای گزینه “Cortana can give you suggestions, ideas, reminders, alerts, and more” این بخش را غیرفعال کرد.
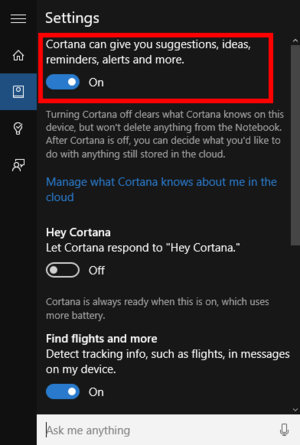
به محض غیرفعال شدن Cortana، گزینه ای جدید با عنوان “Search online and include web results” ظاهر خواهد شد. همانطور که از عنوان آن پیداست این بخش در زمان جستجو بر روی کامپیوتر، نتایج موتور جستجوگر Bing را نیز نمایش می دهد.
در صورت فعال بودن Cortana هر نوع اطلاعات در مورد کاربر که مرتبط با سرویس های مایکروسافت باشد جمع آوری می شود. با مراجعه به Settings > Privacy > Speech, inking, and typing و کلیک بر روی گزینه “Stop getting to know me”، این فرآیند متوقف شده و تمامی داده های جمع آوری شده بر روی کامپیوتر نیز حذف می گردد. همچنین با کلیک بر روی گزینه “Go to Bing and manage personal info for all your devices”، اطلاعات جمع آوری شده در مورد کاربر از روی سرویس های مایکروسافت قابل مشاهده است. توجه کنید که حذف آنها بر روی کارایی Cortana و سایر سرویس های مایکروسافت اثر خواهد گذاشت.