موضوع: "آموزش"

آموزش تنظیم کردن فایروال
شنبه 96/07/22
یکی از نرم افزارهای که در ویندوز امنیت سیستم عامل شما را تامین میکند Firewall است. شما میتوانید با استفاده از فایروال سطوح دسترسی از خارج به داخل و از داخل به خارج از سیستم خود را مشخص کنید. Firewall مانند یک دیوار از کامپیوتر شما محافظت می کند. در حقیقت یک نرم افزار یا سخت افزار که اطلاعاتی که به کامپیوتر شما وارد می شود را محدود می کند. به این صورت که اطلاعاتی که به عنوان غیر مجاز شناخته می شوند را فیلتر می کند.
فعال و غیر فعال سازی فایروال
برای خاموش یا روشن کردن فایروال روی گزینه Turn Windows Firewall on or off کلیک نمایید. سپس گزینه Turn off Windows Firewall را انتخاب کرده و روی Ok کلیک نمایید.
برای فعال سازی مجدد گزینه Turn on Windows Firewall را انتخاب کنید.
مسدود سازی دسترسی برنامه ها به اینترنت
گاهی اتفاق می افتد در انتهای نصب برنامه ای هشدار می دهد که آن را از لیست فایروال بلاک کنید یا برنامه ای که تابحال با آن کار می کردید به یکباره غیرفعال شده و کرک آن از بین رفته برای جلوگیری از این اتفاق باید مراحل زیر را طی کنید.
1. مسیر برنامه:
ادامه »آموزش کاهش حجم عکس با paint
پنجشنبه 96/07/20
آموزش کاهش حجم عکس با paint
وارد برنامه paint می شوید و عکس مورد نظر خود را انتخاب می کنید.
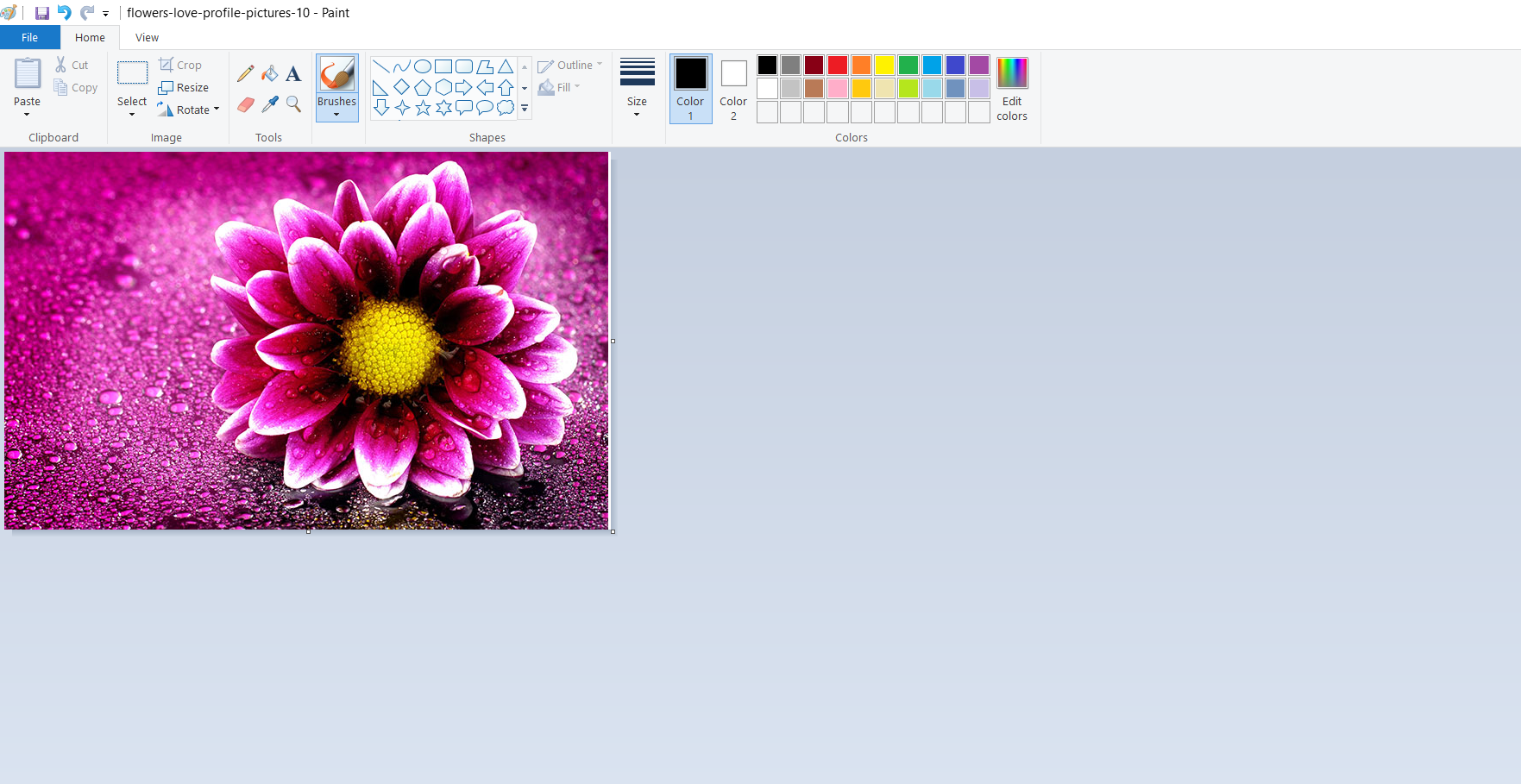
در ویندوز xp از منوی Image گزینه stretch/skew را انتخاب کنید.
در ویندوز 7 روی آیکون resize کلید کنید و یا برای راحتی دکمه w و ctrl رابا هم فشار دهید.
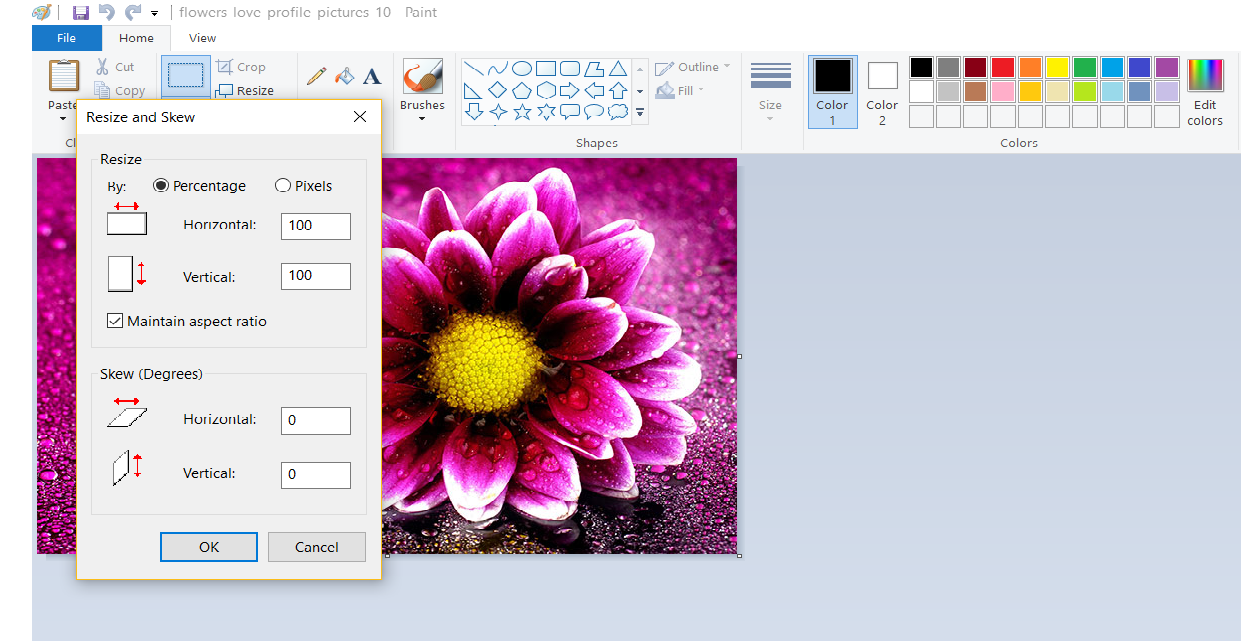
سپس روی گزینه pixels کلیک کنید و سایز مورد علاقه خود را بنویسید و در پایان ok کنید.
به همین راحتی حجم عکس خودرا کم کرده اید.

آموزش جستجوی تصاویر در گوگل
پنجشنبه 96/07/13
بارها اتفاق افتاده که با تصویری مواجه شویم و هیچ اطلاعاتی از آن نداشته باشیم، این اطلاعات ممکن است مربوط به مکان عکس یا هویت فردی مشهور که عکس آن را داریم اما نامش را ندانیم باشد یا مواردی از این قبیل.
در گوگل امکانی فراهم شده که می توانید با استفاده از آن به جست و جوی تصویر مورد نظر خود بپردازید، کافیست عکس مورد نظر خود را به گوگل بدهید تا نتایج مربوط به آن را در صفحات وب مشاهده کنید .
برای جستجوی تصویری گوگل وارد صفحه اصلی google.com شوید و برروی Image یا تصویر کلیک کنید.
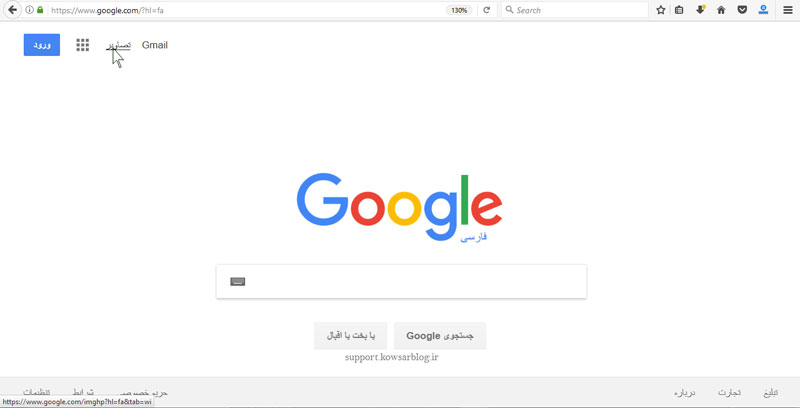
آموزش تایپ ده انگشتی
چهارشنبه 96/07/12
تایپ ده انگشتی مهارتی است که به افرد امکان می دهد تا بدون نگاه کردن به صفحه کلید، با سرعتی بیش از 5برابر افراد عادی (180حرف در دقیقه) تایپ را انجام دهند. افرادی که قصد دارند به صورت حرفه ای با مجموعه آفیس کار کنند، اولین و مهم ترین مطلبی که نیاز به آموزش آن دارند، تایپ سریع ده انگشتی، بدون نگاه کردن به کیبورد است. برای آموزش این مهارت در این مطلب با ما همراه باشید.
![]() آموزش تایپ ده انگشتی
آموزش تایپ ده انگشتی
![]() مرحله اول: استقرار انگشتان دست روی صفحه کلید
مرحله اول: استقرار انگشتان دست روی صفحه کلید
- دو انگشت سبابه (انگشتان کنار انگشت شصت) خود را روی دو دکمه اصلی یعنی J و F که دارای برجستگی های کوچکی می باشند قرار دهید.
- دو انگشت شصت خود را روی دکمه SPACE مستقر نمایید
- 6 انگشت باقیمانده را به ترتیب روی دکمه های کنار حروف F و J بگذارید.
- با مستقر شدن دست ها در این حالت، موقعیت سایرکلیدها، نسبت به این 8 کلید ردیف وسط یا همان کلیدهای خانه (HOME KEYS) قابل دسترس می باشد.

![]() مرحله دوم: حرکت انگشتان - شیوه فشردن کلیدهای مختلف-
مرحله دوم: حرکت انگشتان - شیوه فشردن کلیدهای مختلف-
- کلیدهای حروف الفبا، اعداد قسمت غیر ماشین حسابی و Shift بدون برداشتن دست از ردیف وسط فشرده می شوند.
(هر کلیدی را که می خواهید فشار دهید باید از میان 8 انگشت ردیف وسط، فقط یک انگشت که به آن دکمه نزدیکتر است از جای خود بلند شده، کلید مذکور را فشرده و دوباره به جای خود بازگردد. پس از بازگشت انگشت به موقعیت اولیه، انگشت بعدی جهت فشردن دکمه بعدی از جای خود بلند شده، دکمه را فشرده و به جای خود باز می گردد. همینطور، هر دکمه ای را که می خواهیم فشار دهیم، فقط یک انگشت برای فشردن آن از جای خود حرکت کرده، آن کلید را فشرده و دوباره به جای خود باز می گردد. ممکن است با بلند شدن یک انگشت، انگشت دیگری نیز به طور غیر ارادی از جای خود بلند شود، این موضوع ایرادی نداشته و مهم این است که حتماً پس از فشار دادن دکمه مورد نظر، هر دو انگشت به جای اولیه خود باز گردند.)
- کلید Shift همواره با انگشت کوچک دست مخالف دستی که حرف مربوطه را می زند فشرده می شود.
- دکمه هایی چون Backspace, Enter, Ctrl, Insert, Delete,… روش خاصی نداشته و برای فشردن آنها چاره ای جز برداشتن دست از روی ردیف خانه نیست. کلید مورد نیاز را می توان با انگشت دلخواه فشار داد.
![]() مرحله سوم: تمرین
مرحله سوم: تمرین
به عنوان شروع، دست خود را به روش گفته شده روی کلیدهای مبنا قرار داده و هر یک از کلمات پیشنهادی زیر (یا دیگر کلمات دلخواه) را در برنامه WORD به قدری تایپ کنید که احساس کنید تایپ آنها بدون نگاه به صفحه کلید آسان شده است.
تمرین با حروف ردیف وسط:
سم، کشک، گک، ات، لب، شک،
بات، الب، شبی، یاس، سال، لاک،
کمال، شیما، مینا، امشب، لک لک، نم نم،
تمرین با حروف ردیف وسط و بالا:
ضش، صس، ثی، قب، فب، چک، جک، حک، خم، هن، عت، غت،
ضامن، صبا، ثمین، قلیان، فلفل، چنگک، جنگل، خلاص، همیشه، علما، غلام
فسنجان، فسقلی، فکستنی، ثنایی، قلقلی، قشنگ، عقاب، خفن، خنک
تمرین با حروف ردیف های وسط، بالا و پایین:
ظش، طس، زی، رب، ذب، /ک، .م، ون، ئت، دت، زکی، رشت، دادار
ظله، طشت، زورو، رب انار، بند رخت، ظالم، طالبی، زنبور، روزی، ذلیل، دهکده، نائب،آبله
ملاحظه، کبوتر، آشکار
پس از آموزش، پیشرفت در این زمینه و رسیدن به حد تایپیست های حرفه ای نیازمند تمرین زیاد است. اگر سرعت تایپ به بالای 100 کلید در دقیقه رسید، فرد، تایپیست نیمه حرفه ای تا حرفه ای محسوب می شود.
![]() نکته:
نکته:
برای انجام یک فعالیت طولانی تایپ لازم است ابتدا به صورت صحیح پشت میز کار خود قرار بگیرید؛ به این منظور:
روی صندلی به صورت راحت و بدون پیچ و قوس بدن بنشینید.
از صفحه کلید حدود 40 سانتیمتر فاصله گرفته و شانه های خود را شل کنید.
کمر خود را صاف، اما کمی مایل به جلو نگاه دارید.

دانلود فیلم آموزش استقرار انگشتان
دانلود فایل پی دی اف استقرار انگشتان
منبع: بازنویسی از فرهنگ نیوز/ تهیه شده در سامانه کوثر بلاگ
آموزش استفاده از کلیدهای ترکیبی کیبورد
پنجشنبه 96/06/30

آموزش استفاده از کلیدهای ترکیبی کیبورد
کلیدهای Ctrl+C و Ctrl+Insert هر دو کار کپی کردن متن هایلایت شده و یا انتخاب شده را انجام می دهند.
در صورتی که بخواهید متنی را cut کنید باید از کلیدهای ترکیبی Ctrl+X استفاده کنید.
و در ادامه برای Paste کردن متن های کپی و یا Cut شده می توانید از هر دو کلید ترکیبی Ctrl+V و یا Shift+Insert استفاده کنید.
کلیدهای ترکیبی Ctrl+Z هر تغییری که انجام شده باشد را به حالت قبل بر می گرداند ، به عنوان مثال اگر نوشته ای را به اشتباه Cut کرده باشید با فشردن این کلیدهای ترکیبی به حالت قبل باز می گردد. و اما کلید ترکیبی Ctrl+Y درست برعکس کار بالا را انجام می دهد.
از کلید ترکیبی Ctrl+F می توانید برای باز شدن پنجره Find استفاده کرده و متن یا عنوان دلخواه را جستجو کنید.
کلیدهای ترکیبی Alt+Tab به شما کمک می کند که به راحتی بین برنامه های باز پشت زمینه سوییچ کنید به عنوان مثال اگر یک برنامه روی صفحه دسکتاپ شما باز است می توانید با فشردن این دو کلید بین این برنامه و برنامه های باز پشت زمینه سوییچ کنید.
و اما کلید ترکیبی Ctrl+Tab برای سوییچ کردن بین تب های باز یک برنامه کاربرد دارد
به عنوان مثال شما با فشردن این کلید ترکیبی می توانید بین تب های باز مرورگر کروم جابجا شوید.
کلیدهای ترکیبی Ctrl+Backspace کمک می کند تا کلمه به کلمه عبارتی را حذف کنید نه کاراکتر به کاراکتر
با استفاده از کلیدهای ترکیبی Ctrl و جهت های چپ و راست می توانید به جای کاراکتر به کاراکتر ، کلمه به کلمه بین جملات جابجا شوید.
کلید ترکیبی Ctrl+S به شما کمک می کند تا سند بازی که دارید(مانند فایل ورد) سریعا ذخیره شود.
این اقدام برای جلوگیری از دست دادن اطلاعات بسیار کارایی دارد.
کلید ترکیبی Ctrl+Home نشانگر را به اول یک سند می برد و کلید ترکیبی Ctrl+End نشانگر را به پایان یک سند می برد (این سند میتواند فایل ورد یا صفحه وب و … باشد).
چگونه از صفحه نمایش کامپیوتر عکس (اسکرین شات ) بگیریم؟
دوشنبه 96/06/13
چگونه از صفحه نمایش کامپیوتر عکس (اسکرین شات) بگیریم؟
حتما بارها و بارها برای خیلی از افراد پیش آمده است که می خواهند در لحظه ای خاص از صفحه نمایس خود عکسی بگیرند. حال شاید این تصویر یک نقشه باشد و یا یک عکس درون مانیتور , ترفند مذکور تنها بر روی ویندوز و البته تمامی ویندوز ها قابل اعمال است. برای شروع کار ما یک صفحه را که صفحه مورد نظر شما تصور میکنیم انتخاب می نماییم.
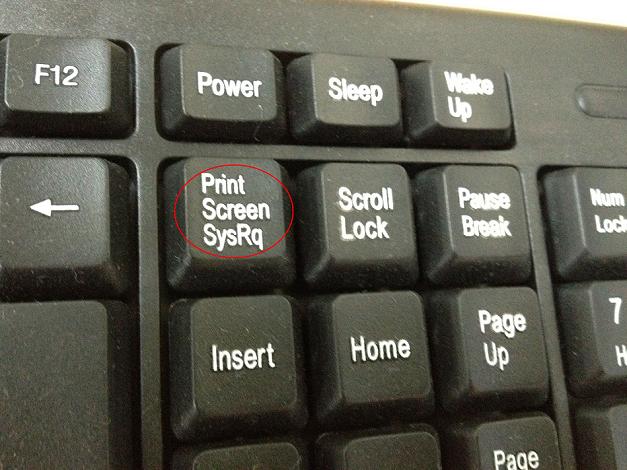
مراحل کار :
۱- صفحه ای که مورد نظر دارید را به نمایش گذارید
۲- بر روی کلید Print Screen روی کیبورد کلیک کنید ( کلید تصویر بالا)
۳ – به منوی Start بروید و مسیر زیر را دنبال کنید
All programs > Accessories
۴ – برنامه Paint را باز کنید و با راست کلیک گزینه Paste را فشار دهید. (از کلید ترکیبی Ctrl+V نیز میتوانید استفاده کنید)
۵ – بر روی کلوشه Save as کلیک کرده و نام , نوع فرمت عکس و مکان ذخیره سازی را مشخص کرده و Save را بزنید.
تمام اسکرین شات شما از تصویر مانیتور گرفته شده است و از آن استفاده کنید.
