نحوه ایجاد فهرست مطالب اتوماتیک دربرنامه word
چهارشنبه 95/09/10
مقدمه:
یکی از اجزای برخی فایل های علمی- پژوهشی فهرست مطالب است. غالبا دیده می شود که کاربران برای این کار، عناوین را تایپ نموده و با تایپ علائمی مثل نقطه و … روبروی آن شماره صفحه را درج می کنند که علاوه بر نادرست بودن روش، زحمت بسیاری داشته و با تغییرات و اصلاح فایل، این زحمت و کنترل مجدد مضاعف می شود. در برنامه ورد امکان ایجاد فهرست به صورت اتوماتیک وجود دارد که با هر بار اصلاح فایل، قادر به آپدیت بوده و خود سیستم تغییرات را اعمال می نماید. برای آشنایی با این روش با ما همراه باشید
ایجاد فهرست مطالب در برنامه word:

...
![]() اولین قدم در ایجاد یک فهرست برای متن، Heading بندی و یا تیتر بندی نوشته است. یعنی عناوینی که می خواهید در فهرست نمایش داده شود را سبک بندی کنید. برای این کار ابتدا عنوان خود را به حالت انتخاب در آورده و از تب Home و منوی Styles یکی از فرمتهای Heading ، را انتخاب کنید. - تیتر اصلی Heading 1 تیتر فرعی Heading 2 و …- بعد از ایجاد استایل ها، مطابق اصلی و فرعی و زیر فرعی بودن و … این فرمت ها را به همه عناوین خود اختصاص دهید.
اولین قدم در ایجاد یک فهرست برای متن، Heading بندی و یا تیتر بندی نوشته است. یعنی عناوینی که می خواهید در فهرست نمایش داده شود را سبک بندی کنید. برای این کار ابتدا عنوان خود را به حالت انتخاب در آورده و از تب Home و منوی Styles یکی از فرمتهای Heading ، را انتخاب کنید. - تیتر اصلی Heading 1 تیتر فرعی Heading 2 و …- بعد از ایجاد استایل ها، مطابق اصلی و فرعی و زیر فرعی بودن و … این فرمت ها را به همه عناوین خود اختصاص دهید.
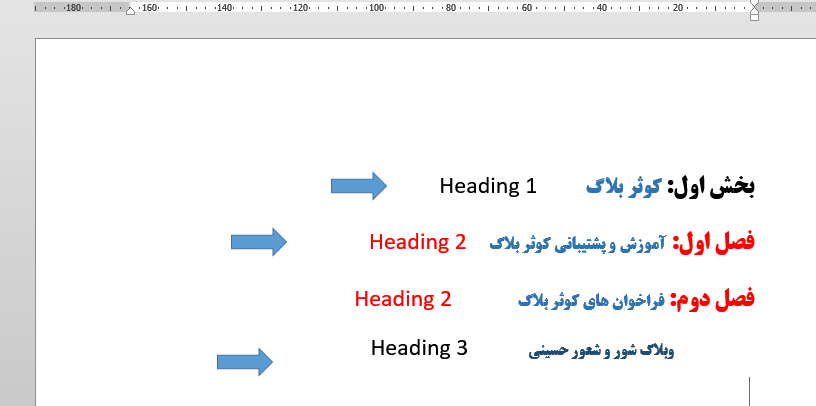
![]() بعد از تیتر بندی همه عناوین، به صفحه ای که می خواهید فهرست در آن درج شود رفته و از منوی References قسمت Table of Contents گزینه Insert table of content را کلیک کنید. لیستی نمایش داده می شود که می توانید از فهرست های پیش فرض استفاده و یا گزینه custom table of content را کلیک نمایید.
بعد از تیتر بندی همه عناوین، به صفحه ای که می خواهید فهرست در آن درج شود رفته و از منوی References قسمت Table of Contents گزینه Insert table of content را کلیک کنید. لیستی نمایش داده می شود که می توانید از فهرست های پیش فرض استفاده و یا گزینه custom table of content را کلیک نمایید.
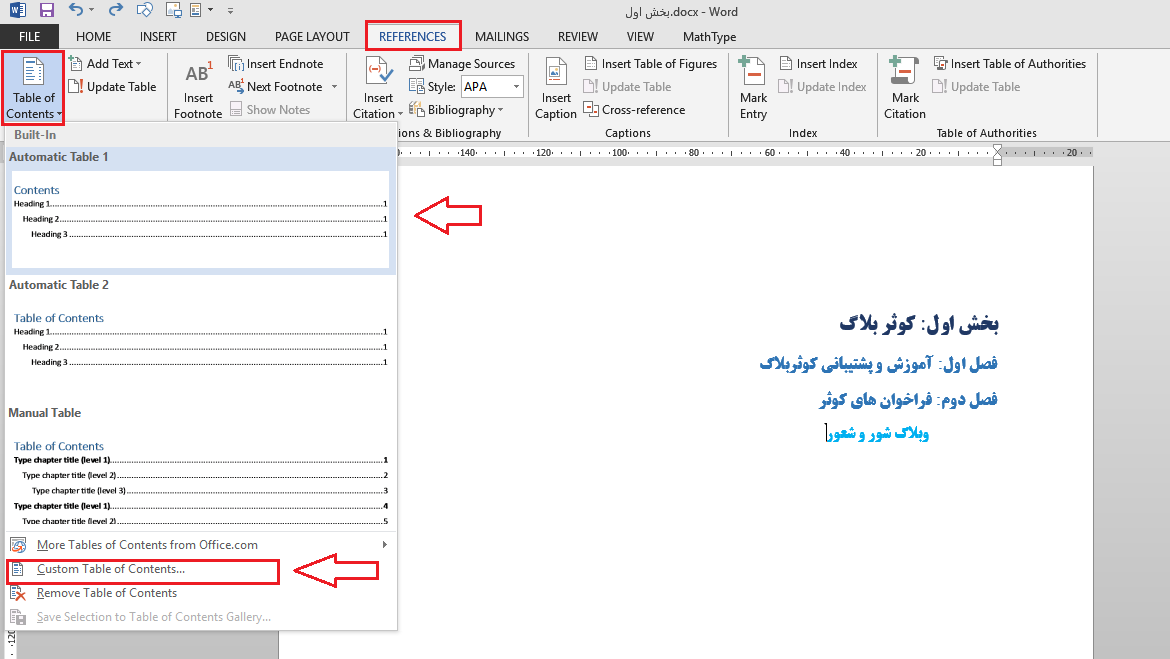
![]() چنانچه گزینه custom table of content را انتخاب کنید پنجره ای باز می شود که کارکرد گزینه های آن مطابق تصویر به شرح ذیل است
چنانچه گزینه custom table of content را انتخاب کنید پنجره ای باز می شود که کارکرد گزینه های آن مطابق تصویر به شرح ذیل است
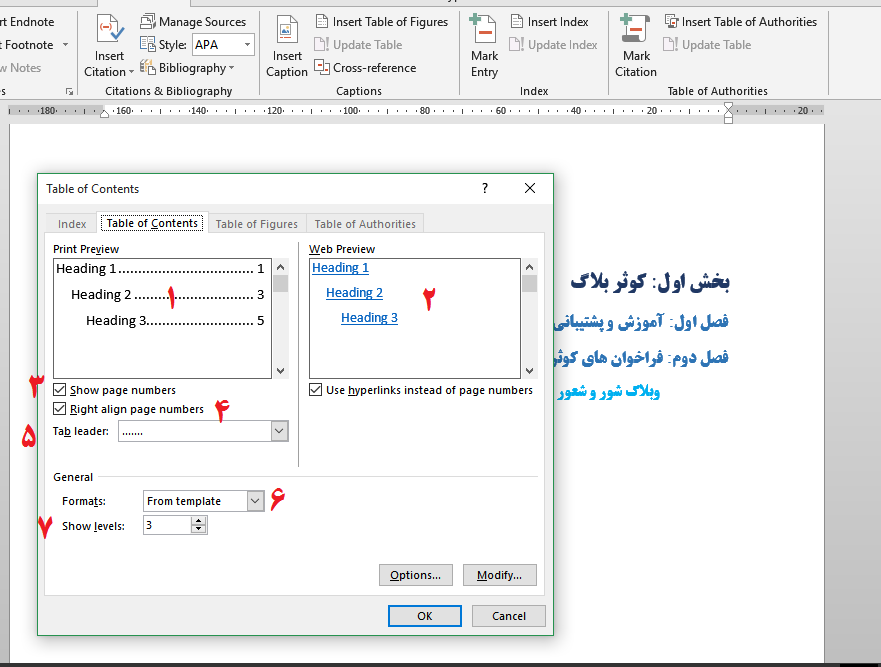
قسمت (1): پیش نمایش فهرست مطالب برای چاپ
قسمت (2): پیش نمایش فهرست مطالب برای صفحه های وب
گزینه (3) : درج شماره صفحه ها در فهرست
گزینه (4) : شماره ها در مقابل عناوین فهرست قرار خواهد گرفت و غیرفعال کردن آن باعث می شود شماره هر عنوان جلوی آن درج شود.
گزینه (5) : انتخاب نوع خط برای فاصله بین عنوان مطلب و شماره صفحه در فهرست
گزینه (6) : پیکربندی صفحه فهرست . در این بخش قالب های متعددی وجود دارد که فهرست را به شیوه های متفاوتی نشان می دهد.
گزینه (7) : تعیین تعداد زیرتیترهایی که در فهرست وجود دارد.. در نرمافزار Word یک فهرست می تواند تا ۹ زیر تیتر داشته باشد.
![]() بعد از تنظیمات مورد نظر، کلید OK را کلیک کنید تا فهرست محتویات در محل هایی که مشخص کرده اید، درج شود.
بعد از تنظیمات مورد نظر، کلید OK را کلیک کنید تا فهرست محتویات در محل هایی که مشخص کرده اید، درج شود.

نکته :
با این روش، پس از انجام تغییرات مورد نظر در سند خود (حذف و اضافه تیترها) کافیست برای اعمال تغییرات در فهرست، آن را به روش ذیل آپدیت نمایید
از بخش Table of content گزینه Update را کلیک کنید. در این صورت پنجره ای باز می شود:
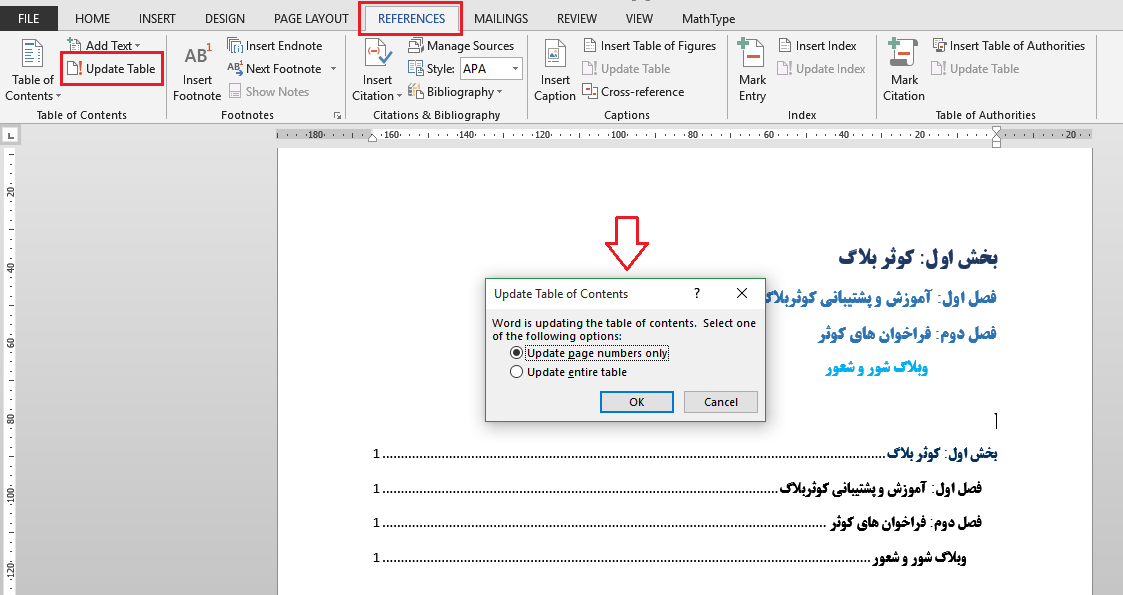
گزینه Update page numbers only : به روز رسانی شماره صفحه های فهرست
گزینه Update entire table : به روز رسانی همه محتویات فهرست
کلید OK را کلیک کنید تغییرات در فهرست اعمال می شود.
تهیه شده در سامانه کوثر بلاگ
ایجاد سبک برای تصاویر در برنامه word
شنبه 95/08/22
مقدمه
گاهی نیاز می شود تصویر ی با فرمت یکسان در فایل یا فایل های متنی خود در فواصل زمانی مختلف درج نمایید. در برنامه ورد امکان ایجاد یک سبک برای تصاویر وجود ندارد اما می توان کلیه تنظیمات مربوط به یک عکس را تحت یک نام ذخیره کرده و از آن برای تمامی فایل ها استفاده کرد. برای آموزش این تکنیک با ما همراه باشید
ایجاد سبک برای تصاویر در برنامه word
...
![]() ابتدا عکس مورد نظر را به صفحه اضافه کرده و تنظیمات مورد نظر را با استفاده از منوی format تصاویر انجام دهید.
ابتدا عکس مورد نظر را به صفحه اضافه کرده و تنظیمات مورد نظر را با استفاده از منوی format تصاویر انجام دهید.
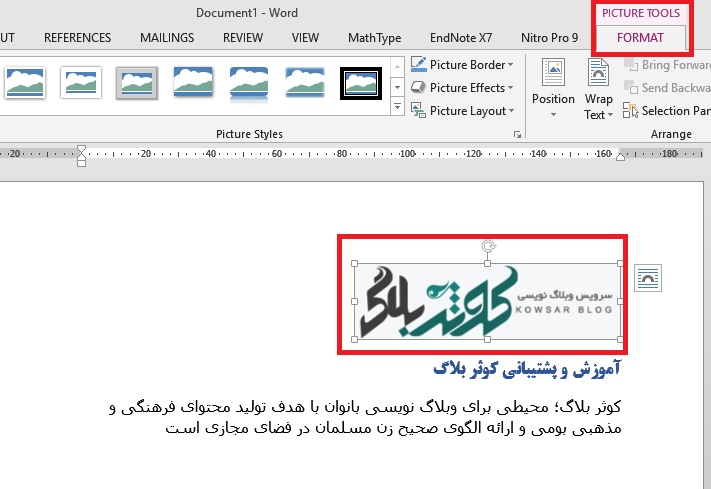
![]() پس از انجام تغییرات لازم، تصویر را انتخاب و از منوی Insert گزینه Quick Parts و سپس زیر گزینه Save Selection to Quick Part Gallery را انتخاب نمایید.
پس از انجام تغییرات لازم، تصویر را انتخاب و از منوی Insert گزینه Quick Parts و سپس زیر گزینه Save Selection to Quick Part Gallery را انتخاب نمایید.
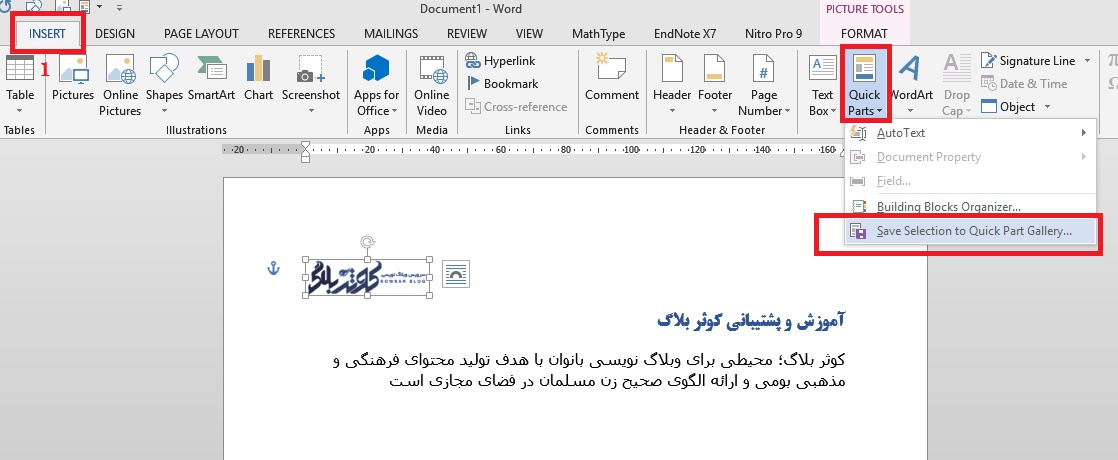
![]() در پنجره باز شده نامی برای تنظیمات خود انتخاب و ok را کلیک کنید.
در پنجره باز شده نامی برای تنظیمات خود انتخاب و ok را کلیک کنید.
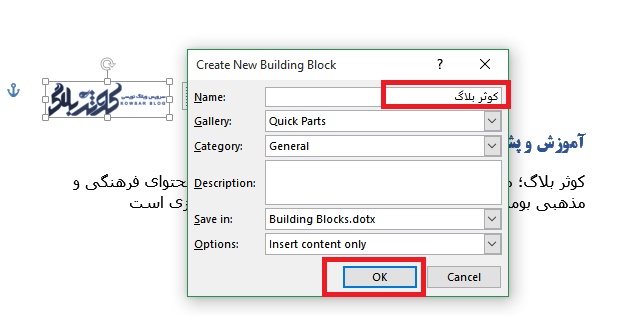
![]() تنظیمات انجام شده به عنوان تقریبا یک سبک ذخیره می شود درسایر صفحات فایل شما و یا سایر فایل ها برای درج این تصویر ، کافیست از
تنظیمات انجام شده به عنوان تقریبا یک سبک ذخیره می شود درسایر صفحات فایل شما و یا سایر فایل ها برای درج این تصویر ، کافیست از
منوی Insert گزینه Quick Parts را کلیک و روی نام سبک خود کلیک کنید. همان تصویر دقیقا با تنظیمات و در محلی که قرار گرفته بود اضافه می شود.
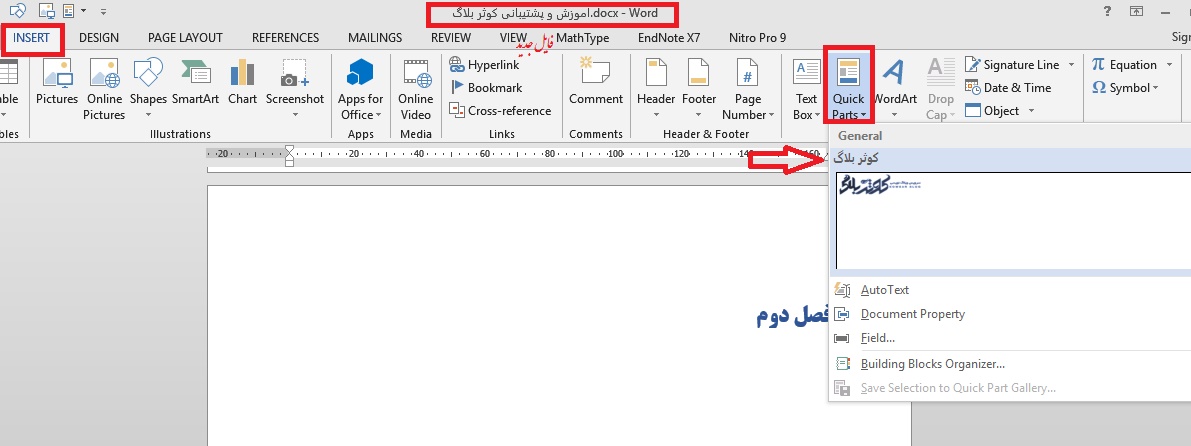
لینط مرتبط:
تهیه شده در سامانه کوثر بلاگ
آشنایی با سبک و ایجاد آن در برنامه word
شنبه 95/08/08
مقدمه
غالبا اتفاق افتاده است که در تایپ فایل های مختلف نیاز داشته اید برای برخی عناوین از فونت و سایز و … متفاوت استفاده کنید و یا برای محتوا از ویژگی های دیگر. تغییر دائم فرمت علاوه بر نیاز به زمان و حوصله بیشتر ، موجب کندی روند انجام کار می شود. و چنانچه نیاز به یک تغییر جزئی در مثلا این عناوین باشد، تغییر جزء به جزء آن کار ساده ای نیست. در برنامه ورد قابلیتی وجود دارد به نام سبک ها(style) که این مشکلات را به سادگی مرتفع می سازد. برای تعریف یک سبک یا همان تخصیص دادن ویژگی های مد نظر برای یک متن یا کلمه یک بار و استفاده در دفعات مکرر، با ما همراه باشید.
...
ایجاد سبک در برنامه ورد (word)
از سربرگ home قسمت سبک ها فلش انتهای کادر را کلیک و گزینه creat a style را انتخاب کنید
(نیازی به انتخاب متن نیست .چنانچه فرمت مد نظر را متنی اعمال نموده اید می توانید متن را انتخاب و در پنجره تنظیمات نیازی به اعمال مجدد ویژگی های مد نظر انجام شده نیست)
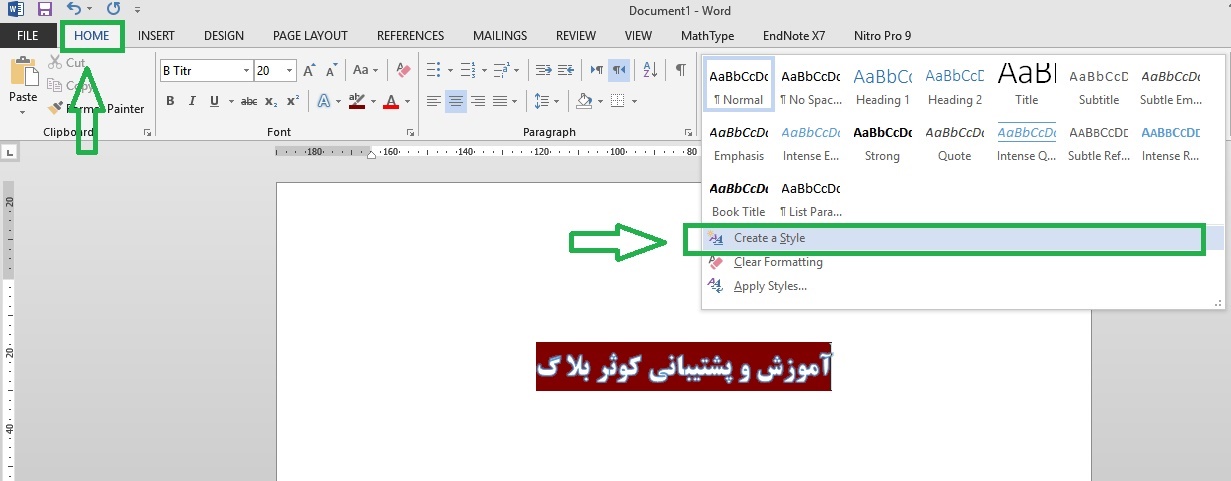
در پنجره باز شده نام سبک خود را در کادر name تایپ کنید و گزینه modify را کلیک کنید.
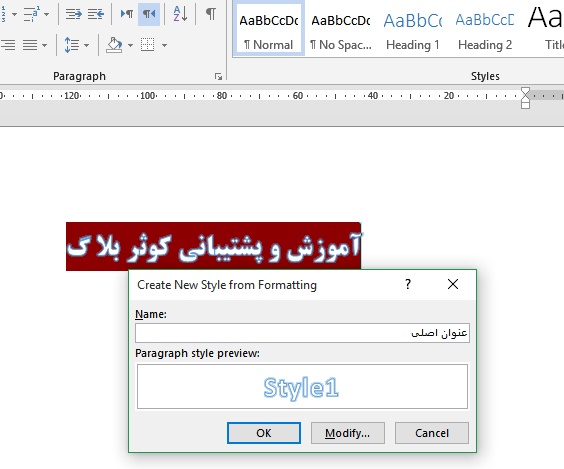
به جای این دو مرحله می توانید روی فلش منو کلیک کنید و ابزار مربوطه را از پانل استایل ها انتخاب کنید.)
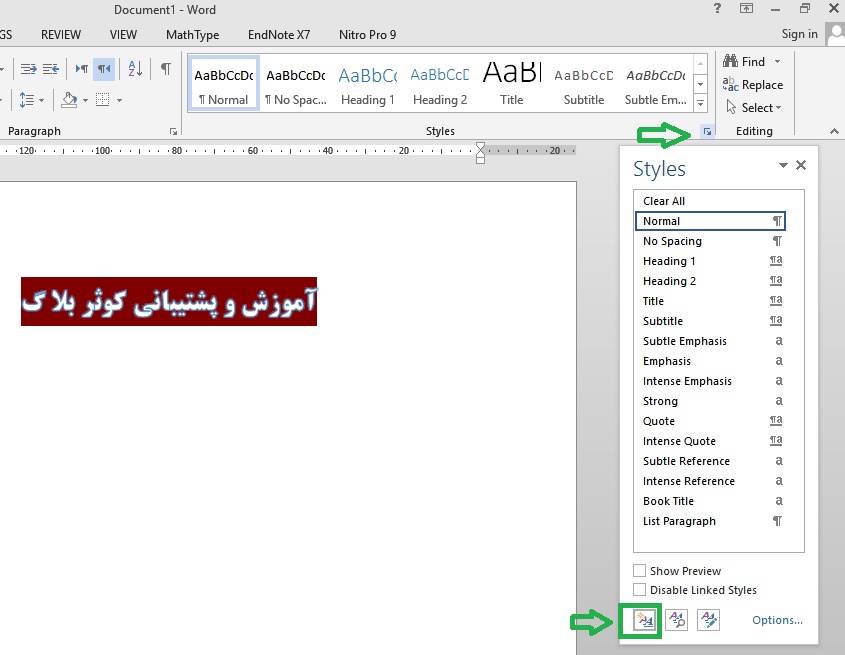
در پنجره «Modify style» ویژگی های مد نظر خود را تعیین نمایید.
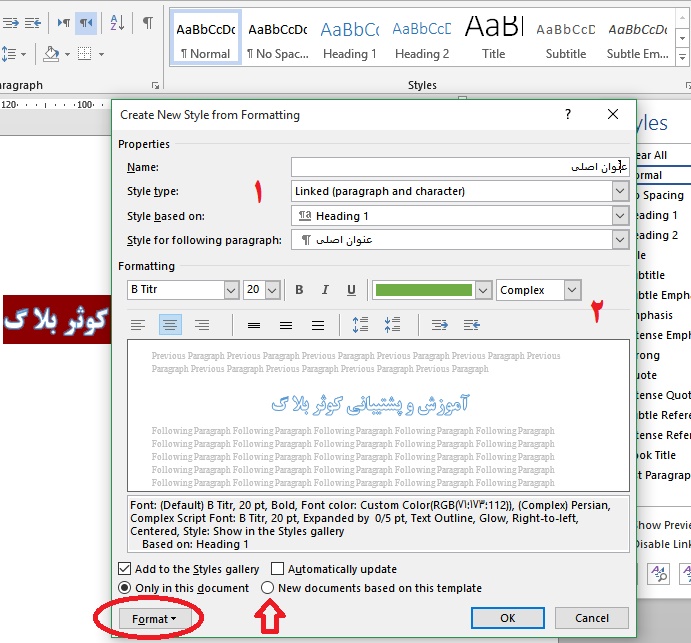
قسمت (1):
name: نام سبک
style type : نوع سبک (پاراگراف/کاراکتر/ مجموع هردو/ جدول)
style based on : این گزینه در ایجاد فهرست اهمیت دارد(عنوان اصلی((heading 1) , و زیر عنوان (heading 2) و… )
style for following paraghraf : پاراگراف مد نظر در اعمال تنظیمات
در قسمت (2):
تنظیمات معمولی مثل: فونت ، سایز، رنگ، تراز بندی و …
نکته 1: در قسمت (2)انتخاب گزینه Complex (از کشو کنار کادر رنگ) در انتخاب فونت های فارسی مانع از به هم ریختگی فونت است.
نکته 2: فعال بودن گزینه «New documents based no this template» در پایین کادر باعث می شود از این پس استایل شما به عنوان استایل پیش فرض مورد استفاده قرار گیرد. یعنی هنگام باز کردن یک صفحه word، تنظیمات این استایل در ورد اعمال می شود.
نکته 3: با کلیک گزینه format گزینه هایی در اختیار شماست از جمله font که با کلیک آن پنجره مربوطه باز می شود و می توانید تنظیمات جزئی تری اعمال نمایید.
در پایان روی OK کلیک نمایید.
نکته 4: از این پس برای اعمال مجموع ویژگی هایی که از طریق ایجاد سبک تعریف نمودید کافیست متن مورد نظر را انتخاب و سبک مورد نظر را کلیک کنید و یا قبل از تایپ سبک خود را انتخاب نمایید.
نکته 5: برای اصلاح سبک، روی سبک مورد نظر راست کلیک و گزینه Modify را کلیک کنید منو ظاهر میشود. تغییر مورد نظر را اعمال کنید. تغییر ایجاد شده در تمام متن هایی که با سبک مورد نظر تایپ شده اعمال می شود.
تهیه شده در سامانه کوثر بلاگ
مرتب سازی فایل متنی بر اساس حروف الفبا در برنامه word
دوشنبه 95/07/26
مقدمه
به دلیل کاربرد و شیوع برنامه ورد در ایجاد سندهای علمی، در آموزش های جدید از ابتدای سال تحصیلی به آموزش ترفندهایی در این برنامه اقدام شده است که ان شاء الله نیاز کاربران و پژوهشگران وبلاگ نویس سامانه پاسخ داده شود. اگر شما هم تا به حال کار تحقیقی انجام داده اید حتما نیاز به ترتیب الفبایی حداقل فهرست منابع داشته اید. این بار با آموزش مرتب سازی فایل بر اساس حروف الفبا در خدمت شماییم. با ما همراه باشید

...
مرتب سازی فایل بر اساس حروف الفبا در برنامه word
ابتدا تمام متنی که نیاز به مرتب سازی دارد انتخاب کنید.
در سربرگ Home بر روی گزینه Sort کلیک و در پنجره باز شده ok را کلیک کنید.
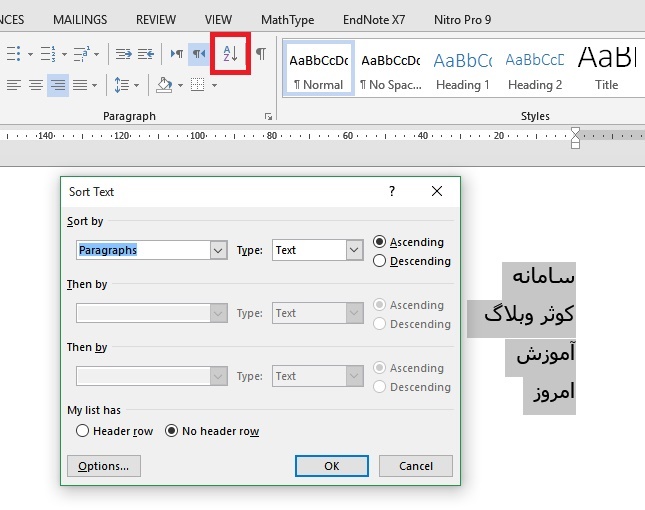
نکته: توجه داشته باشید در استفاده از این ویژگی نرمافزار Word، مشکلی که در متن های فارسی مشاهده می شود، مرتب سازی کلماتی با شروع «ا»، قبل از «آ» است. برای پیشگیری از این مشکل به روش ذیل عمل کنید.
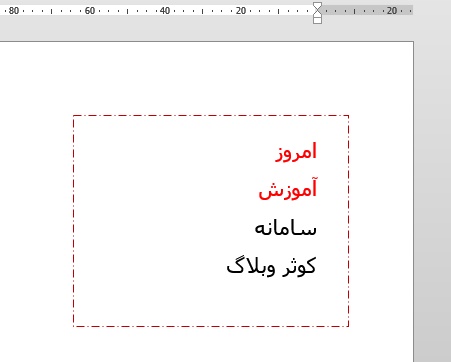
قبل از کلیک ok از پنجره باز شده گزینه Optionsرا کلیک کنید. در پنجره باز شده Sorting Language را بر روی گزینه None تنظیم کنید.- البته این روش در همه نسخه های ورد عمل نمی کند-
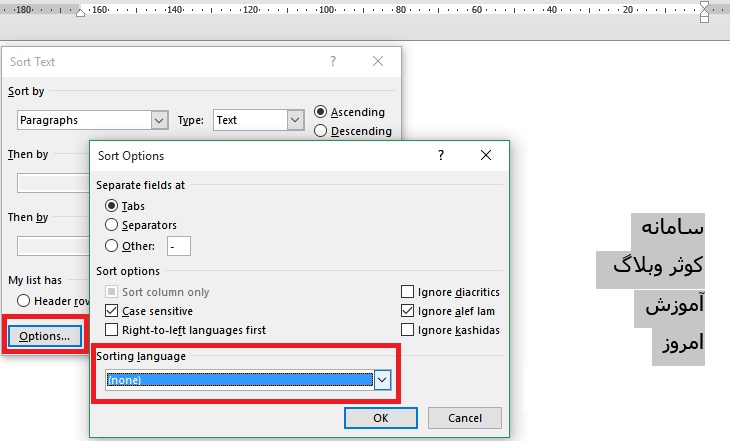
![]() در پنجره sort text - بعد از کلیک ابزار- گزینههای زیادی برای مرتب کردن یک لیست، وجود دارد. که برخی از آنها مطابق تصویر عبارتند از:
در پنجره sort text - بعد از کلیک ابزار- گزینههای زیادی برای مرتب کردن یک لیست، وجود دارد. که برخی از آنها مطابق تصویر عبارتند از:
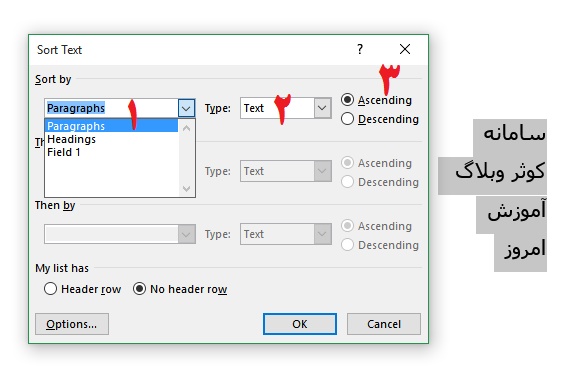
گزینه های قسمت 1: انجام مرتبسازی بر روی - به ترتیب- هر پاراگراف ، بر روی عناوین یا بر روی فیلدها
گزینه های قسمت2: انجام مرتب سازی متن، عدد یا تاریخ.
گزینه های قسمت3: صعودی (به ترتیب حروف الفبا) یا نزولی(معکوس/ برخلاف حروف الفبا)
![]() در پنجره sort option - با کلیک گزینه option- مهمترین گزینه Sorting Language است که در انتخاب زبان متناسب با متنی که مرتب سازی آن انجام می شود کاربرد دارد.
در پنجره sort option - با کلیک گزینه option- مهمترین گزینه Sorting Language است که در انتخاب زبان متناسب با متنی که مرتب سازی آن انجام می شود کاربرد دارد.
![]() اگر لیستی که مرتب سازی آن انجام می شود به صورت جدول تهیه شده باشد بعد از انتخاب کل جدول، با کلیک ابزار مرتب سازی، موارد دیگری به پنجره Sort اضافه می شود که به شما امکان می دهد تا فهرست خود را بر اساس ستون ها (مثلاً اول ستون نام بعد ستون نام خانوادگی) به طور همزمان مرتب کنید.
اگر لیستی که مرتب سازی آن انجام می شود به صورت جدول تهیه شده باشد بعد از انتخاب کل جدول، با کلیک ابزار مرتب سازی، موارد دیگری به پنجره Sort اضافه می شود که به شما امکان می دهد تا فهرست خود را بر اساس ستون ها (مثلاً اول ستون نام بعد ستون نام خانوادگی) به طور همزمان مرتب کنید.
در این حالت در قسمت My list has دو گزینه نمایش داده می شود که با انتخاب گزینه Header rows ، ردیف اول جدول شما به عنوان نام ستون ها شناسایی می شود این کار علاوه بر اینکه ردیف اول که اکنون به عنوان نام ستون ها شناسایی می شود را از محاسبات مرتب سازی خارج می کند، نام ستون ها را در کشو نمایش می دهد و کار شما جهت شناسایی ستونها راحت تر خواهد شد.
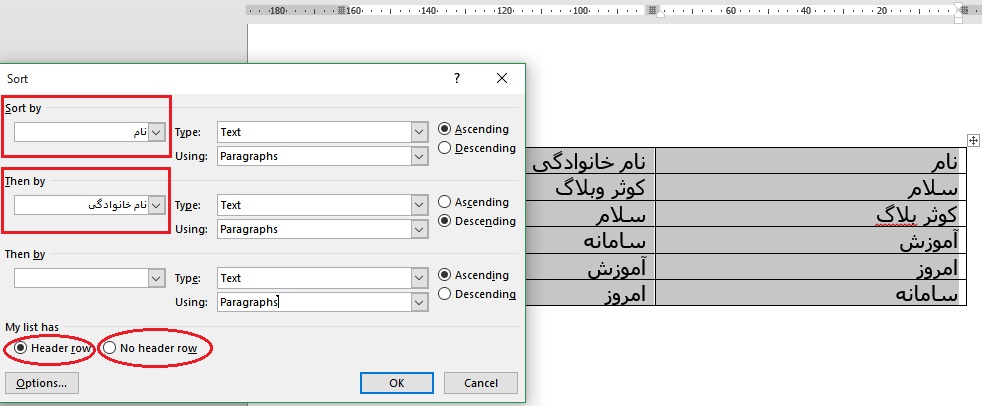
تهیه شده در سامانه کوثر بلاگ
هدرهای ویژه محرم
شنبه 95/07/17

Mlogo3.png

Mlogo2.png

Mlogo1.png
چگونه هدر مورد نظر را در وبلاگ خود قرار دهیم؟
...
1) روی هدر مورد نظر کلیک راست کرده و با انتخاب گزینه Save image یا Save Picture، آن را روی رایانه خود ذخیره کنید.
2) در قسمت مدیریت وبلاگ خود، به «مدیریت فایل ها» رفته و هدر را بارگذاری نمائید. (آموزش بارگذاری فایل)
3) آدرس تصویر بارگذاری شده را کپی کنید. (بعد از بارگذاری روی تصویر کلیک کنید. پس از باز شدن، روی تصویر راست کلیک کرده و گزینه Copy Image Location را انتخاب کنید تا آدرس تصویر کپی شود)
4) در قسمت “پوسته های وبلاگ” مقابل کادر “آدرس لوگوی پشت وبلاگ” با راست کلیک گزینه Paste را انتخاب کنید .
5) در پایان دکمه “ذخیره و بستن” را در انتهای صفحه کلیک کنید.
نمونه:
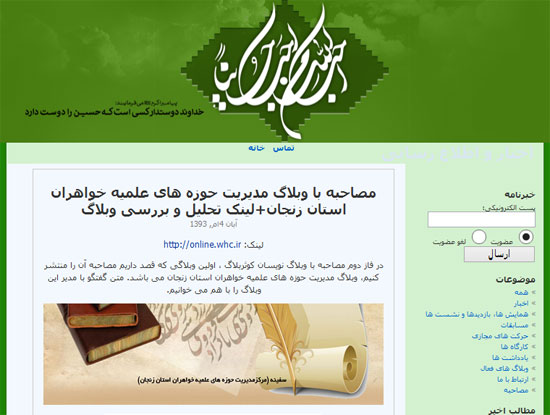
دانلود 12 پس زمینه ویژه ماه محرم
شنبه 95/07/17
به مناسبت فرا رسیدن ماه محرم و عزاداری سید الشهدا تعدادی پس زمینه با کیفیت ویژه این ماه تهیه کردیم تا در اختیار شما عزیزان قرار دهیم. شما میتوانید تمام پس زمینهها را به صورت یکجا از لینک زیر دانلود کنید .
دانلود تمام تصاویر به صورت یکجا





1395/09/22 @ 10:20:05 ق.ظ
عابدی [عضو]
با سلام و خدا قوت
ممنون میشیم از وبلاگ ما در لینک زیر دیدن کنید
منتظر نظرات شما دوست عزیز هستیم
http://ivan.kowsarblog.ir/?p=305930&more=1&c=1&tb=1&pb=1
1395/09/10 @ 11:39:46 ب.ظ
مدرسه علمیه فاطمیه شهرکرد [عضو]
با سلام و ادب
سپاس از شما بزرگواران بابت مطالب مفیدتان
1395/09/10 @ 08:36:09 ب.ظ
درخشان [عضو]
سلام
ممنون بابت این آموزش…